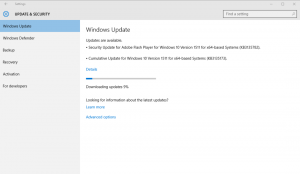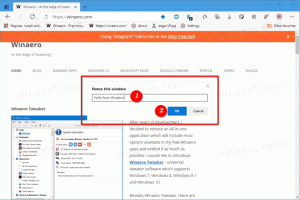დააინსტალირეთ Windows ქვესისტემა Linux 2-ისთვის Windows 10-ში
როგორ დააინსტალიროთ WSL2 Windows ქვესისტემა Linux 2-ისთვის Windows 10-ში
Windows 10 Build 18917-ის გამოშვებით, Microsoft-მა გააცნო WSL 2, Windows ქვესისტემა Linux 2-ისთვის. ის აგზავნის Linux-ის რეალურ ბირთვს Windows-ით, რაც შესაძლებელს გახდის სისტემური ზარების თავსებადობას. ეს არის პირველი შემთხვევა, როდესაც Linux-ის ბირთვი იგზავნება Windows-ით. დღეს ჩვენ ვნახავთ, თუ როგორ უნდა ჩართოთ WSL 2 Windows 10-ში.
WSL 2 არის არქიტექტურის ახალი ვერსია, რომელიც აძლევს Windows ქვესისტემას Linux-ისთვის ELF64 Linux ბინარების გაშვებას Windows-ზე. ეს ახალი არქიტექტურა ცვლის როგორ ურთიერთქმედებენ ეს Linux ბინარები Windows-თან და თქვენს კომპიუტერთან აპარატურა, მაგრამ მაინც უზრუნველყოფს იგივე მომხმარებლის გამოცდილებას, როგორც WSL 1-ში (მიმდინარე ფართოდ ხელმისაწვდომი ვერსია).
არქიტექტურული ცვლილებები WSL 2-ში
WSL 2 იყენებს უახლეს და უდიდეს ვირტუალიზაციის ტექნოლოგიას, რათა აწარმოოს თავისი Linux ბირთვი მსუბუქი ვირტუალური აპარატის (VM) შიგნით. თუმცა, WSL 2 არ იქნება ტრადიციული VM გამოცდილება. როდესაც ფიქრობთ VM-ზე, ალბათ ფიქრობთ რაღაცაზე, რომელიც ნელა ჩაიტვირთება, არსებობს ძალიან იზოლირებულ გარემოში, მოიხმარს უამრავ კომპიუტერულ რესურსს და მოითხოვს თქვენს დროს მის მართვას. WSL 2-ს არ აქვს ეს ატრიბუტები. ის მაინც მოგცემთ WSL 1-ის მნიშვნელოვან სარგებელს: Windows-სა და Linux-ს შორის ინტეგრაციის მაღალი დონე, ძალიან სწრაფი ჩატვირთვის დრო, მცირე რესურსის კვალი და რაც მთავარია არ საჭიროებს VM კონფიგურაციას ან მენეჯმენტი.
ძირითადი ცვლილებები WSL 2-ში
არის მომხმარებლის გამოცდილების გარკვეული ცვლილებები, რომლებსაც შეამჩნევთ WSL 2-ის გამოყენებისას პირველად.
-
ფაილური სისტემის წვდომა. თქვენ უნდა შეინახოთ თქვენი ფაილები Linux ფაილურ სისტემაში. WSL 2-ში ფაილური სისტემის უფრო სწრაფი წვდომისთვის, ეს ფაილები უნდა იყოს Linux root ფაილური სისტემის შიგნით. ახლა უკვე შესაძლებელია Windows აპებისთვის წვდომა Linux root ფაილურ სისტემაზე (როგორიცაა File Explorer, უბრალოდ სცადეთ გაშვება:
explorer.exe /თქვენს bash shell-ში და ნახეთ, რა მოხდება), რაც ამ გადასვლას მნიშვნელოვნად გაამარტივებს. -
WSL გლობალური კონფიგურაცია: Insider Build 17093-დან თქვენ შეძელით დააკონფიგურირეთ თქვენი WSL დისტრიბუტები გამოყენებით
wsl.conf. -
მორგებული ბირთვები. შეიძლება გქონდეთ კონკრეტული ბირთვი, რომელიც აძლიერებს თქვენს WSL 2 დისტროებს, როგორიცაა ბირთვის გარკვეული მოდულის გამოყენება და ა.შ. ახლა შეგიძლიათ გამოიყენოთ
ბირთვივარიანტი -ში.wslconfigფაილი, რათა მიუთითოთ თქვენი კომპიუტერის ბირთვისკენ მიმავალი გზა და ეს ბირთვი ჩაიტვირთება WSL 2 VM-ში, როდესაც ის დაიწყება. თუ არ არის მითითებული ვარიანტი, თქვენ დაუბრუნდებით Linux-ის ბირთვის გამოყენებას, რომელიც მოწოდებულია Windows-ით, როგორც WSL 2-ის ნაწილი. - Შეგიძლიათ გამოიყენოთ
ლოკალჰოსტიWindows-იდან თქვენს Linux აპლიკაციებთან დასაკავშირებლად. - და ბოლოს, WSL 2 მხარდაჭერილია ARM64 მოწყობილობებზე.
ვნახოთ, როგორ დავაინსტალიროთ WSL 2 Windows 10-ში
დააინსტალიროთ Windows ქვესისტემა Linux 2-ისთვის Windows 10-ში,
- ჩართეთ კლასიკური WSL 1 ვარიანტი როგორც დეტალურად აქ.
- Ახლა ღიაა PowerShell როგორც ადმინისტრატორი.
- შეასრულეთ შემდეგი ბრძანება:
Enable-WindowsOptionalFeature -Online -FeatureName VirtualMachinePlatform. კომპიუტერი უნდა აქვს ვირტუალიზაციის მხარდაჭერა, მაგალითად. Intel VT-x, AMD RVI. - გადატვირთეთ Windows 10.
- ახლა ისევ გახსენით PowerShell, როგორც ადმინისტრატორი.
-
ჩამოთვალეთ ხელმისაწვდომი WSL დისტროები ბრძანების გამოყენებით
wsl.exe -l -v. თქვენ იხილავთ WSL დისტროების ჩამონათვალს და მათ ვერსიებს. - გასცეს ბრძანება
wsl --set-ვერსია. ჩაანაცვლეთ დისტრო სახელი ფაქტობრივი დისტრო სახელით, მაგ. Ubuntu:2 wsl --set-ვერსია Ubuntu 2. - ახლა შეასრულეთ ბრძანება
wsl.exe -l -vკიდევ ერთხელ გადაამოწმეთ, რომ დისტრო წარმატებით გადაკეთდა. იხილეთ ვერსია სვეტი.
თქვენ დაასრულეთ! მითითებული დისტრო ახლა იკვებება WSL 2-ით, რაც თქვენს ხელთაა მის ყველა შთამბეჭდავ ფუნქციას.
Დაკავშირებული სტატიები:
- Windows 10-ში ხელმისაწვდომი WSL Linux დისტრიბუტების სია
- წაშალეთ მომხმარებელი WSL Linux-დან Windows 10-ში
- დაამატეთ ან წაშალეთ Sudo მომხმარებლები WSL Linux-ში Windows 10-ში
- წაშალეთ მომხმარებელი WSL Linux Distro-დან Windows 10-ში
- დაამატეთ მომხმარებელი WSL Linux Distro-ში Windows 10-ში
- განაახლეთ და განაახლეთ WSL Linux Distro Windows 10-ში
- გაუშვით WSL Linux Distro, როგორც კონკრეტული მომხმარებელი Windows 10-ში
- გადატვირთეთ და გააუქმეთ WSL Linux Distro Windows 10-ში
- გადააყენეთ პაროლი WSL Linux Distro-სთვის Windows 10-ში
- WSL Linux Distro-ის გაშვების ყველა გზა Windows 10-ში
- დააყენეთ ნაგულისხმევი WSL Linux Distro Windows 10-ში
- იპოვეთ გაშვებული WSL Linux დისტროები Windows 10-ში
- შეწყვიტე WSL Linux Distro-ის გაშვება Windows 10-ში
- წაშალეთ Linux ნავიგაციის პანელიდან Windows 10-ში
- WSL Linux Distro-ის ექსპორტი და იმპორტი Windows 10-ში
- წვდომა WSL Linux ფაილებზე Windows 10-დან
- ჩართეთ WSL Windows 10-ში
- დააყენეთ ნაგულისხმევი მომხმარებელი WSL-ისთვის Windows 10-ში
- Windows 10 Build 18836 აჩვენებს WSL/Linux ფაილურ სისტემას File Explorer-ში