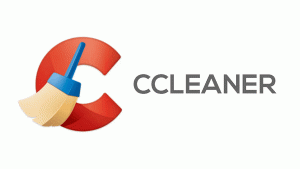დააყენეთ ნაგულისხმევი შენახვის მდებარეობა ბიბლიოთეკისთვის Windows 10-ში
დღეს ჩვენ ვნახავთ, თუ როგორ დავაყენოთ ბიბლიოთეკის ნაგულისხმევი შენახვის მდებარეობა Windows 10-ში. ეს მდებარეობა გამოყენებული იქნება ყოველ ჯერზე, როცა ფაილს ბიბლიოთეკაში შეინახავთ.
ბიბლიოთეკები არის Windows 7-ში დანერგილი კონცეფცია. ბიბლიოთეკები შეიძლება შეიცავდეს მრავალ ბილიკს, რათა დააგროვოს ფაილები რამდენიმე სხვადასხვა საქაღალდედან და აჩვენოს ისინი ერთიანი, ერთიანი ხედის ქვეშ. ბიბლიოთეკა ყოველთვის არის ინდექსირებული მდებარეობა, რაც ნიშნავს, რომ Windows Search უფრო სწრაფად დასრულდება ბიბლიოთეკაში, ვიდრე ჩვეულებრივ არაინდექსირებულ საქაღალდეში.
ნაგულისხმევი მდებარეობის შენახვის პარამეტრის გამოყენებით, შეგიძლიათ მიუთითოთ ნაგულისხმევი საქაღალდე ბიბლიოთეკაში, სადაც ფაილი ან სხვა საქაღალდე შეინახება, როდესაც თქვენ დააკოპირებთ, გადაიტანთ ან შეინახავთ პირდაპირ ბიბლიოთეკაში.
ბიბლიოთეკისთვის ასევე შეგიძლიათ მიუთითოთ საჯარო შენახვის ადგილი. ის ადგენს საქაღალდეს, რომელშიც სხვა მომხმარებლებს შეუძლიათ შეინახონ ფაილი ან სხვა საქაღალდე, როდესაც კოპირება, გადატანა ან უშუალოდ ბიბლიოთეკაში ინახება.
შეიძლება დაგჭირდეთ ბიბლიოთეკების ჩართვა, როგორც ეს აღწერილია აქ:
ჩართეთ ბიბლიოთეკები File Explorer-ის სანავიგაციო პანელში Windows 10-ში
Windows 10-ში ბიბლიოთეკის ნაგულისხმევი შენახვის მდებარეობის დასაყენებლად, გააკეთეთ შემდეგი.
- გახსენით ფაილების მკვლევარი.
- გახსენით სასურველი ბიბლიოთეკა.
- ლენტზე იხილეთ "ბიბლიოთეკის ხელსაწყოები" განყოფილება. იქ დააწკაპუნეთ Მართვა ჩანართი.
- დააწკაპუნეთ შენახვის ადგილის დაყენება ღილაკი.
- ჩამოსაშლელ მენიუში აირჩიეთ ერთ-ერთი შეტანილი საქაღალდე, რომ დააყენოთ ნაგულისხმევი შენახვის ადგილი.
- იგივე გაიმეორეთ ჩამოსაშლელი მენიუში "საჯარო შენახვის მდებარეობის დაყენება".
თქვენ დაასრულეთ.
რჩევა: შეგიძლიათ დაამატეთ Set Save Location ბიბლიოთეკის კონტექსტურ მენიუში Windows 10
ბიბლიოთეკისთვის ნაგულისხმევი შენახვის ადგილის დასაყენებლად კიდევ ორი გზა არსებობს. მიმოვიხილოთ ისინი.
დააყენეთ ნაგულისხმევი შენახვის მდებარეობა ბიბლიოთეკისთვის Manage Ribbon ბრძანების გამოყენებით
- გახსენით ფაილების მკვლევარი.
- გახსენით სასურველი ბიბლიოთეკა.
- ლენტზე იხილეთ "ბიბლიოთეკის ხელსაწყოები" განყოფილება. იქ დააწკაპუნეთ Მართვა ჩანართი.
- დააწკაპუნეთ ბიბლიოთეკის მართვა ღილაკი.
- გაიხსნება შემდეგი დიალოგი:
- დააწკაპუნეთ მარჯვენა ღილაკით საქაღალდეზე, რომლის დაყენება გსურთ როგორც ნაგულისხმევი საჯარო შენახვის ადგილი (ეს შეიძლება იყოს იგივე საქაღალდე, რომელიც არჩეული გაქვთ წინა ეტაპზე) და აირჩიეთ დაყენება, როგორც საჯარო შენახვის ადგილი კონტექსტურ მენიუში.
ალტერნატიულად, შეგიძლიათ დააწკაპუნოთ ბიბლიოთეკაზე მაუსის მარჯვენა ღილაკით ნავიგაციის პანელში ან ბიბლიოთეკების საქაღალდეში და იგივე დააკონფიგურიროთ ბიბლიოთეკის თვისებების დიალოგის გამოყენებით.
დააყენეთ ნაგულისხმევი შენახვის მდებარეობა ბიბლიოთეკისთვის მისი თვისებების გამოყენებით
- გახსენით ფაილების მკვლევარი.
- გადადით ბიბლიოთეკების საქაღალდეში.
- დააწკაპუნეთ სასურველ ბიბლიოთეკაზე მარჯვენა ღილაკით და კონტექსტურ მენიუში აირჩიეთ თვისებები.
- თვისებების დიალოგი გაიხსნება. იქ აირჩიეთ სასურველი საქაღალდე და დააჭირეთ ღილაკს შენახვის ადგილის დაყენება არჩეული საქაღალდის ნაგულისხმევი შენახვის ადგილის დასაყენებლად.
- აირჩიეთ საქაღალდე, რომლის გამოყენებაც გსურთ ბიბლიოთეკის ნაგულისხმევი საჯარო შენახვის ადგილას და დააწკაპუნეთ ღილაკზე დააყენეთ საჯარო შენახვის მდებარეობა.
Ის არის.