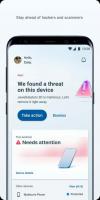დაამატეთ ქსელის მდებარეობა ამ კომპიუტერს Windows 10-ში
Windows 10 მხარს უჭერს ქსელის მდებარეობის დამატებას This PC საქაღალდეში. შეიქმნება სპეციალური მალსახმობი, რომელიც ხილული იქნება ამ კომპიუტერში, ქსელის შედგენილ დისკებთან ერთად "ქსელის მდებარეობების" ქვეშ. მას შეუძლია მიუთითოს ვებსაიტზე, FTP სერვერზე ან ქსელის გაზიარებაზე.
რეკლამა
ქსელის მდებარეობის მალსახმობი ამ კომპიუტერში მსგავსია შედგენილი ქსელის დისკის, მაგრამ მას აქვს მრავალი განსხვავება. მიუხედავად იმისა, რომ შედგენილი ქსელის დისკი და ქსელის მდებარეობის მალსახმობი მიუთითებს თქვენს ქსელში არსებულ რესურსზე, არ იქნება დისკის ასო მინიჭებული მალსახმობზე. ქსელის ზოგიერთი მდებარეობისთვის, თქვენ მოგეთხოვებათ შეიყვანოთ ქსელის რწმუნებათა სიგელები ყოველ ჯერზე დაკავშირებისას.
Windows 10-ში ამ კომპიუტერზე ქსელის მდებარეობის დასამატებლად, გააკეთეთ შემდეგი.
- გახსენით ეს კომპიუტერი File Explorer-ში.
- Ribbon-ის მომხმარებლის ინტერფეისში დააწკაპუნეთ ჩანართზე კომპიუტერი. იქ ნახავთ ბრძანებას დაამატეთ ქსელის მდებარეობა. დააწკაპუნეთ.
 რჩევა: თუ გაქვთ გამორთულია Ribbon მომხმარებლის ინტერფეისი, შეგიძლიათ დააწკაპუნოთ მაუსის მარჯვენა ღილაკით This PC და აირჩიეთ დაამატეთ ქსელის მდებარეობა კონტექსტური მენიუდან.
რჩევა: თუ გაქვთ გამორთულია Ribbon მომხმარებლის ინტერფეისი, შეგიძლიათ დააწკაპუნოთ მაუსის მარჯვენა ღილაკით This PC და აირჩიეთ დაამატეთ ქსელის მდებარეობა კონტექსტური მენიუდან.
- ქსელის მდებარეობის დამატების ოსტატი გაიხსნება. დააჭირეთ ღილაკს შემდეგი.

- შემდეგ გვერდზე დააწკაპუნეთ აირჩიეთ მორგებული ქსელის მდებარეობა თქვენი მალსახმობის სამიზნე დანიშნულების ასარჩევად.

- ჩაწერეთ სასურველი ქსელის მდებარეობის მისამართი შემდეგ გვერდზე.

- თქვენი მდებარეობის ტიპებიდან გამომდინარე, საჭიროების შემთხვევაში მიუთითეთ მდებარეობის რწმუნებათა სიგელები.
- შემდეგ გვერდზე ჩაწერეთ სასურველი სახელი თქვენი მდებარეობისთვის.

- ბოლო გვერდი მოგცემთ საშუალებას პირდაპირ გახსნათ მდებარეობა. მოხსენით მონიშვნის ველი „გახსენით ეს ქსელის მდებარეობა, როდესაც დავაწკაპუნებ დასრულებას“.

ქსელის მდებარეობის მალსახმობი გამოჩნდება ამ კომპიუტერში.

თქვენ მიერ შექმნილი მალსახმობი განთავსდება შემდეგ საქაღალდეში:
%userprofile%\AppData\Roaming\Microsoft\Windows\Network Shortcuts
შეგიძლიათ დააკოპიროთ ზემოთ მოცემული ხაზი და ჩასვათ File Explorer-ის მისამართების ზოლში, რომ პირდაპირ გახსნათ იგი.

რჩევა: ამ გზით, თქვენ შეგიძლიათ განათავსოთ მალსახმობი ნებისმიერი ლოკალური საქაღალდის ან აპისთვის ქსელის მალსახმობების საქაღალდეში და ის გამოჩნდება ამ კომპიუტერში!
მაგალითად, იქ ჩავმატებ Notepad-ს. იხილეთ შემდეგი ეკრანის სურათი.

ამ კომპიუტერიდან ქსელის მდებარეობის მალსახმობის წასაშლელადგამოიყენეთ ერთ-ერთი შემდეგი მეთოდი.
- დააწკაპუნეთ მარჯვენა ღილაკით მალსახმობზე ამ კომპიუტერში და აირჩიეთ წაშლა კონტექსტური მენიუდან.

- გახსენით ზემოთ ნახსენები საქაღალდე და წაშალეთ მალსახმობი იქიდან.

Ის არის.