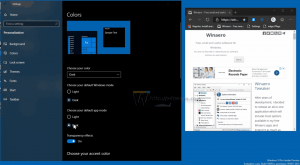გამორთეთ Run Dialog Windows 10-ში
როგორ გამორთოთ Run Dialog Windows 10-ში და თავიდან აიცილოთ მომხმარებლები მასზე წვდომისგან
Run დიალოგი Windows-ის ერთ-ერთი უძველესი ფუნქციაა. მისი ამჟამინდელი დანერგვა ხელმისაწვდომია Windows 95-დან დაწყებული, Windows 10-ში გარკვეული გაუმჯობესებებით. ოპერაციული სისტემა საშუალებას გაძლევთ თავიდან აიცილოთ მომხმარებლები მასზე წვდომისგან. ეს შეიძლება იყოს სასარგებლო, თუ თქვენ ხართ სისტემის ადმინისტრატორი და გჭირდებათ დამატებითი შეზღუდვების გამოყენება მომხმარებლის გარემოში.

Windows 8-მდე ვერსიებში, Run დიალოგზე წვდომა შესაძლებელია Start მენიუდან. მიუხედავად იმისა, რომ Vista-სა და Windows 7-ს ნაგულისხმევად ჰქონდა დამალული Start მენიუდან, მისი ხელახლა დამატება იქ ორი დაწკაპუნებით იყო საჭირო. Windows 8-დან დაწყებული, Microsoft-მა ამოიღო კლასიკური Start მენიუ Windows-ის გარსიდან და ადგილი არ დაუტოვა Run ბრძანებას. Windows 10-შიც კი Start მენიუ არის თანამედროვე აპლიკაცია, რომელიც გამოყოფილია Explorer პროცესისგან.
რეკლამა

ის იყენებს უნივერსალურ Windows პლატფორმას, ჩარჩოს, რომელიც გამოიყენება მაღაზიის აპლიკაციების შესაქმნელად. მარტივად რომ ვთქვათ, ეს არის ცალკე UWP აპლიკაცია. შეამოწმეთ ეს:
- გადატვირთეთ Start მენიუ Windows 10-ში
- დაამატეთ Restart Start Menu Context Menu Windows 10-ში
Windows 8-დან დაწყებული, Run დიალოგის გახსნა შესაძლებელია Win + X მენიუ, ან Windows 8-ისა და 8.1-ის Start ეკრანის მიერ მოწოდებული აპლიკაციების სიიდან და Windows 10-ის Start მენიუდან. არის მალსახმობი, რომელიც შეგიძლიათ ნახოთ Start \ Windows Accessories საქაღალდეში.
ასევე, კარგი ძველი გაიმარჯვე + რ მალსახმობი მუშაობს Windows-ის ყველა ვერსიაში.
Windows 10-ის უახლესი ვერსია საშუალებას იძლევა აპების დაწყება ადმინისტრატორის სახით პირდაპირ გაშვების დიალოგიდან. ყველაფერი რაც თქვენ გჭირდებათ არის დააჭიროთ CTRL + SHIFT + ENTER, რომ გაუშვათ თქვენი აპლიკაცია ამაღლებული Run ყუთიდან.
რჩევა: შეგიძლიათ გაუშვით თქვენი საყვარელი აპები სასარგებლო მეტსახელებით Run დიალოგიდან.
თუ თქვენ გჭირდებათ შეზღუდვის გამოყენება და მომხმარებლების მიერ Run დიალოგზე წვდომის თავიდან აცილება, Windows 10 გთავაზობთ მინიმუმ ორ მეთოდს, ჯგუფის პოლიტიკის ვარიანტს და ჯგუფური პოლიტიკის რეესტრის შესწორებას. პირველი მეთოდის გამოყენება შესაძლებელია Windows 10-ის გამოცემებში, რომლებიც მოყვება ლოკალური ჯგუფის პოლიტიკის რედაქტორის აპს. თუ იყენებთ Windows 10 Pro, Enterprise ან Education გამოცემა, მაშინ ლოკალური ჯგუფის პოლიტიკის რედაქტორის აპი ხელმისაწვდომია OS-ში. Windows 10 Home მომხმარებლებს შეუძლიათ გამოიყენონ რეესტრის შესწორება. განვიხილოთ ეს მეთოდები.
Windows 10-ში Run Dialog-ის გამორთვა,
- გახსენით ადგილობრივი ჯგუფის პოლიტიკის რედაქტორი აპლიკაცია, ან გაუშვით იგი ყველა მომხმარებელი ადმინისტრატორის გარდა, ან კონკრეტული მომხმარებლისთვის.
- ნავიგაცია მომხმარებლის კონფიგურაცია > ადმინისტრაციული შაბლონები > დაწყების მენიუ და დავალების პანელი მარცხნივ.
- მარჯვნივ იპოვეთ პოლიტიკის პარამეტრი ამოიღეთ Run მენიუ Start მენიუდან.

- ორჯერ დააწკაპუნეთ მასზე და დააყენეთ პოლიტიკა ჩართულია.
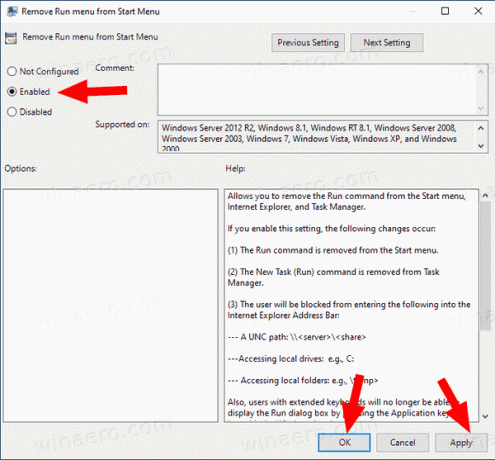
- დააწკაპუნეთ ღილაკებზე Apply და OK.
თქვენ დაასრულეთ. თუ ვინმე შეეცდება გაშვების დიალოგზე წვდომას, მიუხედავად მეთოდისა, რომელსაც ის იყენებს ოპერაცია, გაუქმდება შემდეგი შეტყობინებით:
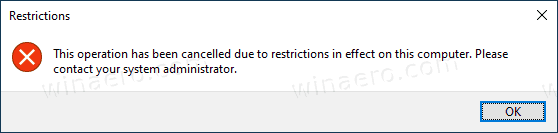
რჩევა: იხილეთ როგორ აღვადგინოთ ყველა ადგილობრივი ჯგუფის პოლიტიკის პარამეტრი ერთდროულად Windows 10-ში.
ახლა ვნახოთ, როგორ შეიძლება იგივე გაკეთდეს რეესტრის შესწორებით.
გამორთეთ გაშვების დიალოგი Windows 10-ში რეესტრის შესწორებით
- გახსენით რეესტრის რედაქტორი.
- გადადით შემდეგ რეესტრის გასაღებზე:
HKEY_CURRENT_USER\Software\Microsoft\Windows\CurrentVersion\Policies\Explorer. რჩევა: იხილეთ როგორ გადახვიდეთ სასურველ რეესტრის გასაღებზე ერთი დაწკაპუნებით.თუ თქვენ არ გაქვთ ასეთი გასაღები, მაშინ უბრალოდ შექმენით იგი. - აქ შექმენით ახალი 32-ბიტიანი DWORD მნიშვნელობა NoRun. შენიშვნა: მაშინაც კი, თუ თქვენ ხართ მუშაობს 64-ბიტიან Windows-ზე, თქვენ კვლავ უნდა გამოიყენოთ 32-ბიტიანი DWORD, როგორც მნიშვნელობის ტიპი.
დააყენეთ ის 1-ზე, რათა გამორთოთ Run დიალოგი.
- იმისათვის, რომ რეესტრის შესწორებით შესრულებული ცვლილებები ძალაში შევიდეს, საჭიროა სისტემიდან გამოსვლა და კვლავ შედით თქვენს მომხმარებლის ანგარიშში.
მოგვიანებით, შეგიძლიათ წაშალოთ NoRun მნიშვნელობა, რომელიც მომხმარებელს საშუალებას აძლევს გამოიყენოს Run დიალოგი.
თქვენი დროის დაზოგვის მიზნით, შეგიძლიათ ჩამოტვირთოთ შემდეგი რეესტრის ფაილები:
ჩამოტვირთეთ მზა რეესტრის ფაილები
მოყვება გაუქმების შესწორება.
რჩევა: შეგიძლიათ შეეცადეთ ჩართოთ GpEdit.msc Windows 10 Home-ში.
Ის არის!