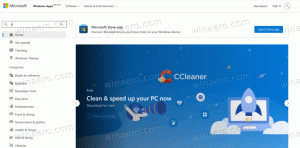Windows 10-ში მრავალი ეკრანის კონფიგურაცია
თუ თქვენ გაქვთ მრავალი დისპლეი ან გარე პროექტორი, შესაძლოა გამოგადგებათ Windows 10-ის ჩაშენებული ფუნქცია თქვენი ამჟამინდელი დესკტოპის აქტიური ეკრანის და გაზიარების რეჟიმის შესაცვლელად. ფუნქცია სახელწოდებით Project საშუალებას აძლევს მომხმარებელს ჩართოს მხოლოდ პირველადი ეკრანი, განახორციელოს მისი დუბლიკატი მეორე ეკრანზე, გააფართოვოს იგი ყველა ეკრანზე ან გამოიყენოს მხოლოდ მეორე ეკრანი. აი, როგორ შეიძლება ამის გაკეთება.
რეკლამა
Windows 10-ში პროექტის ფუნქცია გთავაზობთ შემდეგ რეჟიმებს:
-
მხოლოდ კომპიუტერის ეკრანი
ჩართულია მხოლოდ პირველადი ჩვენება. ყველა სხვა დაკავშირებული ეკრანი უმოქმედო იქნება. როგორც კი უკაბელო პროექტორს დააკავშირებთ, ეს ოფცია იცვლის სახელს Disconnect. -
დუბლიკატი
დუბლირებს პირველად ეკრანს მეორე ეკრანზე. -
გააგრძელე
თქვენი დესკტოპი გაფართოვდება ყველა დაკავშირებულ მონიტორზე. -
მხოლოდ მეორე ეკრანი
პირველადი ჩვენება გამორთული იქნება. გამოიყენეთ ეს პარამეტრი მხოლოდ გარე ეკრანზე გადასართავად.
თქვენ შეგიძლიათ აირჩიოთ ყველაზე მოსახერხებელი მეთოდი Windows 10-ში პროექტის ფუნქციაზე წვდომისთვის.
სწრაფი მოქმედებები სამოქმედო ცენტრში
სამოქმედო ცენტრი Windows 10-ში არის სპეციალური პანელი, რომელიც ინახავს სხვადასხვა ტიპის შეტყობინებებს და უზრუნველყოფს სწრაფ წვდომას სასარგებლო მოქმედებებზე, რომლებიც შეიძლება შესრულდეს ერთი დაწკაპუნებით ან შეხებით. სტანდარტულად, მას აქვს ა სწრაფი მოქმედების ღილაკი სახელწოდებით „პროექტი“. ის შეიძლება დამალული იყოს ნაგულისხმევად:
დააწკაპუნეთ ბმულზე „გაფართოება“ სწრაფი მოქმედებების სრული ნაკრების სანახავად:
იქ ნახავთ პროექტის ვარიანტს. დააწკაპუნეთ მასზე სასურველი რეჟიმის ასარჩევად:
პარამეტრების აპში მრავალი ეკრანის კონფიგურაციის შესაძლებლობა
შესაძლებელია მრავალი ეკრანის კონფიგურაცია პარამეტრების აპის გამოყენებით შემდეგნაირად.
-
გახსენით პარამეტრების აპი.

- გადადით სისტემაში -> ჩვენება:

- მარჯვნივ დააყენეთ სასურველი რეჟიმი მრავალი ეკრანისთვის შესაბამისი ჩამოსაშლელი ვარიანტის გამოყენებით:

DisplaySwitch.exe აპის გამოყენებით
ჩაშენებული Windows პროგრამა, DisplaySwitch.exe, გაძლევთ საშუალებას მიუთითოთ რომელი დისპლეი გამოიყენოთ და როგორ გამოიყენოთ იგი. აპლიკაცია მდებარეობს საქაღალდეში C:\Windows\System32.
მისი გამოყენება შესაძლებელია პროექტის ფუნქციის გასაკონტროლებლად ბრძანების ხაზის მეშვეობით, ასე რომ თქვენ შეგიძლიათ შექმნათ მალსახმობი ნებისმიერი ხელმისაწვდომი რეჟიმისთვის. რჩევა: შეგიძლიათ სცადოთ ეს პარამეტრები Run დიალოგიდან. გახსენით Win + R მალსახმობი და ჩაწერეთ ბრძანება, რომელიც მითითებულია ქვემოთ Run ველში.
DisplaySwitch.exe /შიდა
The /internal არგუმენტი გამოიყენება თქვენი კომპიუტერის გადასართავად მხოლოდ პირველადი ეკრანის გამოსაყენებლად.
DisplaySwitch.exe /გარე
გამოიყენეთ ეს ბრძანება მხოლოდ გარე ეკრანზე გადასართავად.
DisplaySwitch.exe /კლონი
ახდენს პირველადი ეკრანის დუბლირებას.
DisplaySwitch.exe / გაფართოება
აფართოებს თქვენს სამუშაო მაგიდას მეორად ეკრანზე.
Ის არის. ახლა თქვენ შეგიძლიათ შექმნათ მალსახმობი შესაბამისი ბრძანებით.
- დააწკაპუნეთ მარჯვენა ღილაკით თქვენს სამუშაო მაგიდაზე და აირჩიეთ ახალი - მალსახმობი კონტექსტური მენიუში:

- ელემენტის ყუთის მდებარეობაში აკრიფეთ ან დააკოპირეთ-ჩასვით სასურველი ბრძანება იმ რეჟიმისთვის, რომელიც გსურთ გამოიყენოთ მრავალი ჩვენებისთვის:

- დაასახელეთ თქვენი მალსახმობი, როგორც გსურთ და დააყენეთ სასურველი ხატულა:


გლობალური ცხელი კლავიშების გამოყენება
Windows 10-ში ხელმისაწვდომია მალსახმობების ღილაკები პროექტის ფუნქციის პირდაპირ გასახსნელად. დააჭირეთ გაიმარჯვე + პ მალსახმობი კლავიშები ერთად კლავიატურაზე. ეს გახსნის პროექტის ფრენას.
Ის არის.