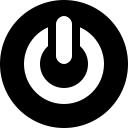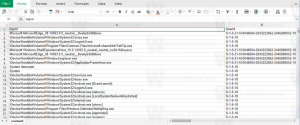შეცვალეთ ვებ საძიებო სისტემა Cortana-სთვის Windows 10-ში
ნაგულისხმევად, Windows 10 ახორციელებს ონლაინ ძიებას ყველაფერს, რასაც აკრიფებთ ამოცანების ზოლის საძიებო ველში. მაგრამ ნაგულისხმევი საძიებო სისტემა არის Bing და საბოლოო მომხმარებელი მას ადვილად ვერ შეცვლის. ამ სტატიაში ჩვენ ვნახავთ, თუ როგორ უნდა შეცვალოთ Cortana-ს მიერ გამოყენებული ვებ საძიებო სისტემა Windows 10-ში და დააყენოთ იგი თქვენთვის სასურველ საძიებო სერვისზე.
სანამ გააგრძელებთ: ამ სტატიაში ნახსენები ხრიკი აღარ მუშაობს. იხილეთ დეტალურად:
Windows 10 არ დაუშვებს Cortana-ს საძიებო სისტემის ჩანაცვლებას
არსებობს გამოსავალი, რომელიც საშუალებას გაძლევთ ნაწილობრივ გადალახოთ ეს შეზღუდვა. იხ
გვერდის ავლით Windows 10-ის შეზღუდვები და დააყენეთ სასურველი საძიებო სისტემა Cortana-ში
რომ შეცვალეთ Cortana-ს ვებ საძიებო სისტემა Windows 10-ში, თქვენ უნდა დააინსტალიროთ ალტერნატიული ვებ ბრაუზერი. ამ სტატიის დაწერის მომენტისთვის, არსებობს ორი ბრაუზერი, რომლებიც აკეთებენ იმას, რაც ჩვენ გვჭირდება - Mozilla Firefox და Google Chrome. ვინაიდან ეს ორი ყველაზე პოპულარული ბრაუზერია, თქვენ ალბათ ერთი მათგანი უკვე დაინსტალირებული გაქვთ.
სანამ გააგრძელებთ, თქვენ უნდა დააყენოთ შესაბამისი ბრაუზერი, როგორც ნაგულისხმევი ბრაუზერი Windows 10-ში. გააკეთეთ ეს შემდეგნაირად:
- გახსენით პარამეტრები.
- გადადით სისტემა -> ნაგულისხმევი პროგრამები -> ვებ ბრაუზერი.
- აირჩიეთ Firefox ან Chrome, როგორც ნაგულისხმევი აპლიკაცია:
შეცვალეთ ვებ საძიებო სისტემა Cortana-სთვის Windows 10-ში Firefox-ის გამოყენებით
დავუშვათ, თქვენ დააყენეთ Firefox, როგორც თქვენი ნაგულისხმევი ბრაუზერი. თქვენ ასევე უნდა გამოიყენოთ Firefox 40 ან უფრო მაღალი. რამდენიმე ვერსიის წინ, Mozilla-მ დაამატა შესანიშნავი ვარიანტი Firefox ბრაუზერში, რათა გადალახოს Bing საძიებო სისტემა ამოცანების ზოლში Windows 10-ში და დააყენოს იგი Cortana-სთვის ნებისმიერ სასურველ საძიებო სისტემაზე.
ჩვენ ეს დეტალურად განვიხილეთ აქ: დააყენეთ Google, როგორც ნაგულისხმევი ძიება Windows 10 დავალების ზოლში.
მოკლედ, გააკეთე შემდეგი:
- გახსენით Firefox Nightly. გახსენით პრეფერენციები.
- მის პრეფერენციებში აირჩიეთ ძებნა მარცხნივ.
- აირჩიეთ სასურველი საძიებო სისტემა, რომელიც გსურთ გამოიყენოთ Windows 10 დავალების პანელში Bing-ის ნაცვლად.
- მონიშნეთ ყუთი გამოიყენეთ ეს საძიებო სისტემა Windows-ის ძიებებისთვის.
- ზემოთ მოცემულ ეკრანის სურათზე გამოვიყენე Google საძიებო სისტემის ოფციისთვის. თქვენ შეგიძლიათ გამოიყენოთ ნებისმიერი საძიებო სისტემა, რომელიც გსურთ.
შეცვალეთ ვებ საძიებო სისტემა Cortana-სთვის Windows 10-ში Google Chrome-ის გამოყენებით
ეს ვარაუდობს, რომ თქვენ დააყენეთ Chrome თქვენს ნაგულისხმევ ბრაუზერად. თქვენ უნდა გამოიყენოთ Chrome 50 ან უფრო მაღალი. Chrome 50-ში Google-მა დაამატა ახალი ექსპერიმენტული დროშა, რომელიც საშუალებას აძლევს Cortana-ს ძიების გადამისამართებას ბრაუზერის ნაგულისხმევ საძიებო სისტემაში. ერთადერთი, რაც უნდა გააკეთოთ, არის შესაბამისი დროშის გააქტიურება. გააკეთეთ ეს, როგორც აღწერილია ქვემოთ.
- გახსენით Google Chrome ბრაუზერი და ჩაწერეთ ან დააკოპირეთ შემდეგი ტექსტი მისამართების ზოლში:
chrome://flags/#enable-windows-desktop-search-redirection
ეს გახსნის დროშების გვერდს პირდაპირ შესაბამისი პარამეტრით.
- დააწკაპუნეთ ჩართვა ბმული.
- ბმულის ტექსტი შეიცვლება „ჩართვიდან“ „გამორთვაზე“ და ღილაკი „გადატვირთვა ახლა“ გამოჩნდება ბოლოში. დააწკაპუნეთ მასზე ბრაუზერის გადატვირთვისთვის:
ამის შემდეგ, Cortana გამოიყენებს Google Chrome-ის ნაგულისხმევ საძიებო სისტემას, რომელიც შეიძლება დაყენდეს თქვენთვის სასურველ საძიებო სერვისზე.
თუ არ მოგწონთ დავალების პანელიდან ვებ ძიების გამოყენების იდეა, შეგიძლიათ გამორთოთ ის ამ ინსტრუქციების გამოყენებით: როგორ გამორთოთ ვებ ძებნა Windows 10 დავალების პანელში.
რომელ ვარიანტს ანიჭებთ უპირატესობას? კმაყოფილი ხართ Bing-ით Cortana-ში თუ შეცვალეთ იგი ალტერნატიულ საძიებო სისტემაში?