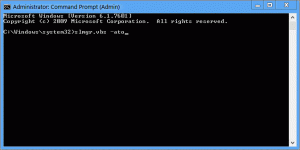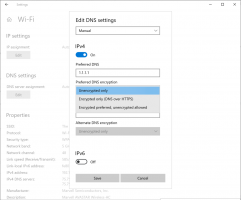ჩართეთ სურათი სურათში რეჟიმი Google Chrome-ში
ამ დაწერის მომენტისთვის, Google Chrome არის ყველაზე პოპულარული ვებ ბრაუზერი. ის ხელმისაწვდომია Windows, Linux, Mac და Android-ისთვის. მასში შედის საინტერესო ფუნქცია - Picture-in-Picture რეჟიმი - რომელიც არ არის ჩართული ნაგულისხმევად. დღეს ჩვენ ვნახავთ როგორ გავააქტიუროთ და გამოვიყენოთ იგი.
Google Chrome-ს გააჩნია მრავალი სასარგებლო ვარიანტი, რომლებიც ექსპერიმენტულია. ისინი არ უნდა იქნას გამოყენებული რეგულარული მომხმარებლების მიერ, მაგრამ ენთუზიასტებსა და ტესტერებს შეუძლიათ ადვილად ჩართონ ისინი. ამ ექსპერიმენტულ ფუნქციებს შეუძლია მნიშვნელოვნად გააუმჯობესოს Chrome ბრაუზერის მომხმარებლის გამოცდილება დამატებითი ფუნქციების ჩართვით.
ერთ-ერთი ასეთი ფუნქციაა Picture-in-Picture რეჟიმი. ის ხსნის ვიდეოებს, რომლებიც უკრავს ვებ ბრაუზერში, გადაფარვის პატარა ფანჯარაში, რომლის მართვაც შესაძლებელია ბრაუზერის ფანჯრიდან დამოუკიდებლად.
ეს ექსპერიმენტული ფუნქცია ხელმისაწვდომია დაწყებიდან Google Chrome 69 დეველოპერის ვერსია და ჩართული უნდა იყოს სპეციალური დროშით.
Google Chrome-ში Picture-in-Picture რეჟიმის ჩასართავად, გააკეთეთ შემდეგი.
- გახსენით Google Chrome ბრაუზერი და ჩაწერეთ შემდეგი ტექსტი მისამართების ზოლში:
chrome://flags/#enable-picture-in-picture
ეს გახსნის დროშების გვერდს პირდაპირ შესაბამისი პარამეტრით.
- ოფცია გამორთულია ყუთიდან. აირჩიეთ ვარიანტი ჩართულია ჩამოსაშლელი სიიდან ფუნქციის აღწერილობის გვერდით.
- ახლა ანალოგიურად ჩართეთ დროშა.
chrome://flags/#enable-surfaces-for-videos
- გადატვირთეთ Google Chrome მისი ხელით დახურვით ან ასევე შეგიძლიათ გამოიყენოთ ხელახლა გაშვების ღილაკი, რომელიც გამოჩნდება გვერდის ბოლოში.
ფუნქცია ახლა ჩართულია.
Google Chrome-ში Picture-in-Picture რეჟიმის გამოყენება
იმისათვის, რომ სცადოთ ეს ახალი ფუნქცია მოქმედებაში, გახსენით ვებ გვერდი ჩაშენებული ვიდეოთი. მაგალითად, შეგიძლიათ ეწვიოთ YouTube და დაუკარით თქვენთვის სასურველი ვიდეო.
დააწკაპუნეთ მარჯვენა ღილაკით ორჯერ ვიდეო პლეერის ყუთზე და აირჩიეთ სურათი სურათში კონტექსტური მენიუდან.
ვიდეო გამოჩნდება საკუთარ ფანჯარაში. შესაძლებელია მისი ზომის შეცვლა და პოზიციის შეცვლა. ზედა მარჯვენა კუთხეში არის "X" ღილაკი.
შენიშვნა: თუ ჩართეთ ავტომატური დაკვრის ფუნქცია თქვენი YouTube ანგარიშისთვის, შემდეგი ვიდეო შემოთავაზებებიდან ავტომატურად დაიკვრება იმავე ველში.
Ის არის. მოგერიდებათ გაგვიზიაროთ თქვენი შთაბეჭდილებები ამ ახალი ფუნქციის შესახებ კომენტარებში.