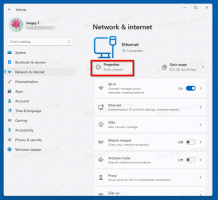გამორთეთ აპების სინქრონიზაცია მოწყობილობებს შორის Windows 10-ში
Windows 10-ის 1607 ვერსიით დაწყებული „საიუბილეო განახლებით“, Windows 10 მოიცავს ახალ ფუნქციას, რომელიც საშუალებას აძლევს თქვენს მოწყობილობაზე არსებულ აპებს დაუკავშირდნენ სხვა მოწყობილობებს და გახსნან იგივე აპები მათზე. ეს საშუალებას მოგცემთ გააგრძელოთ მუშაობა უფრო სწრაფად, როდესაც შეცვლით თქვენს მოწყობილობას. ეს ფუნქცია უზრუნველყოფს სინქრონიზაციას თქვენს Windows 10 კომპიუტერზე დაყენებულ აპებსა და სხვა მოწყობილობებს შორის, რაც დაზოგავს თქვენს დროს.
ფუნქცია შეგიძლიათ იხილოთ პარამეტრებში - სისტემა - გაზიარებული გამოცდილება. მას ეწოდა კოდური სახელი "პროექტი რომი" და მიიღო მრავალი ვიზუალური დახვეწა მისი სიცოცხლის განმავლობაში. საბოლოო ვერსია საშუალებას აძლევს აპლიკაციის გაზიარებას მხოლოდ თქვენს საკუთრებაში არსებულ მოწყობილობებს შორის ან თქვენს გარშემო არსებულ სხვა მოწყობილობებს შორის.
მისი ამჟამინდელი ვერსიით, გაზიარებული გამოცდილების პლატფორმა უზრუნველყოფს Remote Systems API-ს, რომელიც საშუალებას იძლევა დეველოპერებმა გააფართოვონ თავიანთი აპების გამოცდილება Windows მოწყობილობებზე, რომლებიც დაკავშირებულია პროქსიმალურად ან მეშვეობით ღრუბელი.
ეს ბლოგის პოსტი განმარტავს რამდენიმე ძირითად იდეას და გამოხატავს კოდის მაგალითებს.ნაგულისხმევად, გაზიარებული გამოცდილების ფუნქცია ჩართულია Windows 10-ში. ეს შესაძლებელს ხდის აპების სინქრონიზაციას მოწყობილობებს შორის. თუ არ ხართ კმაყოფილი ამ ფუნქციით, აი, როგორ გამორთოთ იგი.
Windows 10-ში მოწყობილობებს შორის აპების სინქრონიზაციის გამორთვა, გააკეთეთ შემდეგი.
- გახსენით პარამეტრები.
- ნავიგაცია სისტემაზე - გაზიარებული გამოცდილება.
- მარჯვნივ, გამორთეთ გადართვის ვარიანტი გაზიარება მოწყობილობებში.
თქვენ დაასრულეთ.
ალტერნატიულად, შეგიძლიათ შეცვალოთ გაზიარებული გამოცდილების კონფიგურაცია. როდესაც ჩართულია, შეგიძლიათ აირჩიოთ რომელიმე მხოლოდ ჩემი მოწყობილობები ან ყველა ახლოს ქვეშ შემიძლია გაზიარება ან მიღება.
გამოიყენეთ ლინკები, Microsoft-ის ანგარიში და სამუშაო ან სკოლის ანგარიში ქვეშ იხილეთ აპები და სერვისები, რომლებზეც წვდომა მიანიჭეთ.
დაბოლოს, ყოველივე ზემოთქმულის მორგება შესაძლებელია რეესტრის შესწორებით.
გაზიარებული გამოცდილების კონფიგურაცია რეესტრის შესწორებით
გაზიარებული გამოცდილების ფუნქციის ვარიანტების შესაცვლელად, გააკეთეთ შემდეგი.
დააყენეთ აპის გაზიარება „მხოლოდ ჩემი მოწყობილობები“ რეესტრის შესწორებით
- Გააღე რეესტრის რედაქტორის აპლიკაცია.
- გადადით შემდეგ რეესტრის გასაღებზე.
HKEY_CURRENT_USER\პროგრამული უზრუნველყოფა\Microsoft\Windows\CurrentVersion\CDP
ნახეთ, როგორ გადახვიდეთ რეესტრის გასაღებზე ერთი დაწკაპუნებით.
- მარჯვნივ, შეცვალეთ ან შექმენით ახალი 32-ბიტიანი DWORD მნიშვნელობა CdpSessionUserAuthzPolicy.
შენიშვნა: მაშინაც კი, თუ თქვენ ხართ მუშაობს 64-ბიტიან Windows-ზე თქვენ კვლავ უნდა შექმნათ 32-ბიტიანი DWORD მნიშვნელობა.
დააყენეთ მისი მნიშვნელობის მონაცემები 1-ზე, რათა დააყენოთ აპის გაზიარება „მხოლოდ ჩემი მოწყობილობები“. - იგივე გაიმეორეთ მნიშვნელობისთვის NearShareChannelUserAuthzPolicy.
- იგივე გაიმეორეთ მნიშვნელობისთვის RomeSdkChannelUserAuthzPolicy.
- ახლა გადადით გასაღებზე.
HKEY_CURRENT_USER\Software\Microsoft\Windows\CurrentVersion\CDP\SettingsPage
- შეცვალეთ მნიშვნელობა 32-ბიტიანი DWORD მნიშვნელობა RomeSdkChannelUserAuthzPolicy 1-ით.
- იმისათვის, რომ რეესტრის შესწორებით შესრულებული ცვლილებები ძალაში შევიდეს, საჭიროა სისტემიდან გამოსვლა და შედით თქვენს მომხმარებლის ანგარიშში.
დააყენეთ აპის გაზიარება „სხვა მოწყობილობებზე“ რეესტრის შესწორებით
გასაღების ქვეშ HKEY_CURRENT_USER\პროგრამული უზრუნველყოფა\Microsoft\Windows\CurrentVersion\CDP, დააყენეთ მნიშვნელობის მონაცემები მნიშვნელობებისთვისCdpSessionUserAuthzPolicy-ზე 2-ზე, NearShareChannelUserAuthzPolicy-ზე 1-ზე და RomeSdkChannelUserAuthzPolicy-ზე 2-ზე.
გასაღების ქვეშ HKEY_CURRENT_USER\Software\Microsoft\Windows\CurrentVersion\CDP\SettingsPageდააყენეთ მნიშვნელობა RomeSdkChannelUserAuthzPolicy 2-ზე.
გამორთეთ გაზიარებული გამოცდილება რეესტრის შესწორებით
გასაღების ქვეშ HKEY_CURRENT_USER\პროგრამული უზრუნველყოფა\Microsoft\Windows\CurrentVersion\CDP, დააყენეთ მნიშვნელობის მონაცემები ღირებულებებისთვისCdpSessionUserAuthzPolicy 0-ზე, NearShareChannelUserAuthzPolicy-ზე და RomeSdkChannelUserAuthzPolicy-ზე 0-ზე.
Ის არის.