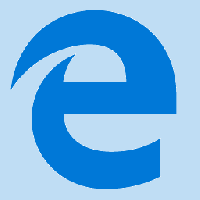Windows 10-ში მოწყობილობის მენეჯერის გახსნის სხვადასხვა გზები
Device Manager არის სპეციალური ინსტრუმენტი Windows-ში, რომელიც საშუალებას გაძლევთ მართოთ დრაივერები და პარამეტრები დამონტაჟებული ტექნიკისთვის. ის აჩვენებს დეტალურ ინფორმაციას თითოეული დაინსტალირებული მოწყობილობის შესახებ. აქ მოცემულია სხვადასხვა მეთოდი, რომლის გამოყენებაც შეგიძლიათ აპის გასახსნელად.
მოწყობილობის მენეჯერს შეუძლია ფარული მოწყობილობების ჩვენება. ეს სასარგებლოა ახალი PnP მოწყობილობის ინსტალაციის ტესტირებისას. მოწყობილობის მენეჯერი დეტალურ ინფორმაციას გვაწვდის Თვისებები დიალოგი თითოეული მოწყობილობისთვის. დააწკაპუნეთ მაუსის მარჯვენა ღილაკით მოწყობილობის სახელზე და შემდეგ დააწკაპუნეთ თვისებები. The გენერალი, მძღოლი, დეტალები, და Ივენთი ჩანართები შეიცავს ინფორმაციას, რომელიც შეიძლება სასარგებლო იყოს, როდესაც თქვენ გამართვის შეცდომები ან ახალი მოწყობილობის დაყენება.
Windows 10-ში, Microsoft გთავაზობთ ახალი პარამეტრების აპს კლასიკური მართვის პანელის ნაცვლად, რომელიც ახლა მოძველებულია. ყველა გამოშვებაში, Windows 10 სულ უფრო და უფრო მეტ კლასიკურ ვარიანტს იძენს, რომელიც კონვერტირდება თანამედროვე გვერდზე პარამეტრების აპში. რაღაც მომენტში, Microsoft-მა შესაძლოა მთლიანად წაშალოს კლასიკური პანელი.
ამ დაწერის მომენტისთვის, კლასიკურ საკონტროლო პანელს ჯერ კიდევ აქვს მრავალი ვარიანტი და ხელსაწყო, რომლებიც არ არის ხელმისაწვდომი პარამეტრებში. ცვლილებების გამო, ზოგიერთ მომხმარებელს შეექმნა პრობლემები, როდესაც ისინი ვერ პოულობენ აპლეტებს იმ ადგილას, სადაც ადრე იყვნენ. აქ არის მეთოდები, რომლებიც შეგიძლიათ გამოიყენოთ Windows 10-ში მოწყობილობის მენეჯერის გასახსნელად.
Windows 10-ში მოწყობილობის მენეჯერის გასახსნელად,
- დაჭერა Win + X კლავიშები კლავიატურაზე. ეს გახსნის დაწყების ღილაკის კონტექსტურ მენიუს.
- გარდა ამისა, შეგიძლიათ დააწკაპუნოთ მაუსის მარჯვენა ღილაკით Start ღილაკზე იმავე მენიუს გასახსნელად.
- დააწკაპუნეთ მოწყობილობის მენეჯერის პუნქტზე.
გახსენით მოწყობილობის მენეჯერი ძიებიდან
- დააწკაპუნეთ სადმე საძიებო ველში დავალების პანელზე.
- ალტერნატიულად, დააჭირეთ Win + S კლავიატურაზე საძიებო პანელის გასახსნელად.
- დაიწყეთ აკრეფა
მოწყობილობის მენეჯერისაძიებო ველში. - დააწკაპუნეთ მოწყობილობის მენეჯერის პუნქტზე ძიების შედეგში.
გახსენით მოწყობილობის მენეჯერი საკონტროლო პანელიდან
- გახსენით კლასიკური Მართვის პანელი აპლიკაცია.
- Წადი
მართვის პანელი\ აპარატურა და ხმა. - დააწკაპუნეთ Მოწყობილობის მენეჯერი ბმული ქვეშ მოწყობილობები და პრინტერები ხატი.
გახსენით მოწყობილობის მენეჯერი სისტემის თვისებებიდან
- გახსენით ფაილების მკვლევარი.
- დააწკაპუნეთ მაუსის მარჯვენა ღილაკით This PC პუნქტზე და აირჩიეთ Თვისებები კონტექსტური მენიუდან.
- ში სისტემა ფანჯარა, დააწკაპუნეთ Მოწყობილობის მენეჯერი ბმული მარცხნივ.
რჩევა: შეგიძლიათ უფრო სწრაფად გახსნათ სისტემის თვისებების დიალოგი კლავიატურაზე Win+Pause/Break მალსახმობის ღილაკების დაჭერით.
გახსენით მოწყობილობის მენეჯერი Run Dialog-დან
- დააჭირეთ Win + R გაშვების დიალოგის გასახსნელად.
- ტიპი
devmgmt.mscRun ყუთში. - ეს პირდაპირ გახსნის მოწყობილობის მენეჯერს.
შენიშვნა: შეგიძლიათ აკრიფოთ ზემოთ მოცემული ბრძანება Command Prompt-ში, PowerShell-ში ან პირდაპირ File Explorer-ის მისამართის ზოლში. devmgmt.msc ფაილი ინახება შემდეგ ადგილას:
C:\Windows\System32\devmgmt.msc
Ის არის.