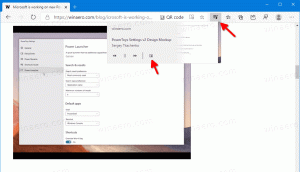როგორ დავაკალიბროთ ეკრანის ფერები Windows 10-ში
Windows 10-ს გააჩნია თქვენი მონიტორის ფერის პროფილის და სიკაშკაშის ზუსტად რეგულირების შესაძლებლობა. არსებობს სპეციალური ოსტატი, რომელიც საშუალებას გაძლევთ დააკალიბროთ თქვენი ეკრანი. თუ გსურთ მონიტორის სურათის გარეგნობის გაუმჯობესება და ფერების ზუსტად ჩვენება, აი, როგორ გამოიყენოთ ოსტატი.
რეკლამა
თქვენი ეკრანის დასაკალიბრებლად, თქვენ უნდა გაუშვათ ეკრანის ფერის კალიბრაციის ოსტატი. მის გასაშვებად, შეგიძლიათ გამოიყენოთ პარამეტრების აპი შემდეგნაირად.
როგორ დავაკალიბროთ ეკრანის ფერები Windows 10-ში
- გახსენით პარამეტრები.
- გადადით სისტემა - ჩვენება.

- გადადით ქვემოთ ბმულზე "ადაპტერის თვისებების ჩვენება".

- შემდეგ დიალოგში გადადით ფერის მართვის ჩანართზე.
- იქ დააჭირეთ ღილაკს "ფერების მართვა". იხილეთ ეკრანის სურათი.

- ფერების მენეჯმენტში გადადით Advanced ჩანართზე.

- დააჭირეთ ღილაკს "ეკრანის დაკალიბრება".

ეკრანის ფერის კალიბრაციის ოსტატის გაშვება შესაძლებელია პირდაპირ "dccw" ბრძანებით. დააჭირეთ Win + R მალსახმობის კლავიშებს კლავიატურაზე და ჩაწერეთ dccw Run ყუთში.

Ასევე შეგიძლიათ შექმენით ეკრანის კალიბრაციის მალსახმობი Windows 10-ში.
აი, როგორ გამოიყურება ოსტატი:

გადააყენეთ თქვენი ეკრანი ქარხნულ პარამეტრებზე (თუ ეს ფუნქცია მხარდაჭერილია) და შემდეგ დააწკაპუნეთ შემდეგზე გასაგრძელებლად.

გადახედეთ გამა ნიმუშებს და დააწკაპუნეთ ღილაკზე შემდეგი, რათა დააკონფიგურიროთ გამა პარამეტრები შემდეგ გვერდზე.

აი, როგორ გამოიყურება გამა პარამეტრების გვერდი:

გამოიყენეთ სლაიდერის კონტროლი გამას დასარეგულირებლად. თქვენ უნდა შეამციროთ თითოეული წრის შუაში არსებული პატარა წერტილების ხილვადობა.
დასრულების შემდეგ კვლავ დააჭირეთ შემდეგს.
შემდეგი გვერდი საშუალებას მოგცემთ შეასრულოთ სიკაშკაშის და კონტრასტის კორექტირება. შეგიძლიათ გამოტოვოთ ისინი, თუ კორექტირება არ არის საჭირო, წინააღმდეგ შემთხვევაში შეხედეთ სიკაშკაშის მაგალითებს და შეცვალეთ სიკაშკაშის დონე მოცემული სურათის ნიმუშის გამოყენებით.



იგივე გაიმეორეთ კონტრასტისთვის. დააყენეთ კონტრასტი რაც შეიძლება მაღალი, პერანგზე ნაოჭების და ღილების დანახვის უნარის დაკარგვის გარეშე.


ახლა დააკონფიგურირეთ ფერის ბალანსი. შეხედეთ მაგალითებს და გადაიტანეთ წითელი, მწვანე და ლურჯი სლაიდერები, რომ ამოიღოთ ნებისმიერი ფერი ნაცრისფერი ზოლებიდან.


დაბოლოს, შეგიძლიათ დაეთანხმოთ თქვენს მიერ განხორციელებულ ცვლილებებს Finish ღილაკის გამოყენებით, ან აღადგინოთ წინა პარამეტრები ღილაკის გაუქმების გამოყენებით. დასკვნით ეტაპზე, ეკრანის ფერის კალიბრაციის ოსტატი საშუალებას გაძლევთ შეცვალოთ თქვენი ClearType შრიფტის პარამეტრები რათა უზრუნველყოს ტექსტის სწორად გამოჩენა. მონიშნეთ შესაბამისი ვარიანტი მის გასაშვებად.

Ის არის.