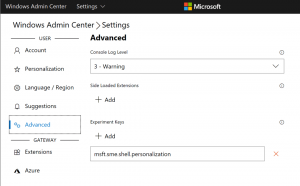ნება მიეცით ან უარყოთ მომხმარებლებს შესვლა დისტანციური სამუშაო დაფის საშუალებით Windows 10-ში
ამ სტატიაში ჩვენ ვნახავთ, როგორ მივცეთ ან უარვყოთ მომხმარებლის ან ჯგუფის სისტემაში შესვლა Windows 10-ში დისტანციური დესკტოპის მეშვეობით. ამის კონფიგურაცია შესაძლებელია ადგილობრივი უსაფრთხოების პოლიტიკაში რამდენიმე ვარიანტით. მათ აქვთ პრიორიტეტი დისტანციური დესკტოპისთვის თქვენ მიერ მითითებულ პარამეტრებზე მაღლა. Remote Desktop Protocol, ან უბრალოდ RDP, არის სპეციალური ქსელის პროტოკოლი, რომელიც საშუალებას აძლევს მომხმარებელს დაამყაროს კავშირი ორ კომპიუტერს შორის და შევიდეს დისტანციური ჰოსტის სამუშაო მაგიდაზე. იგი გამოიყენება Remote Desktop Connection-ით. ადგილობრივ კომპიუტერს ხშირად მოიხსენიებენ როგორც "კლიენტს".
არსებობს რამდენიმე დეტალი იმის შესახებ, თუ როგორ მუშაობს RDP. მიუხედავად იმისა, რომ Windows 10-ის ნებისმიერ გამოცემას შეუძლია იმოქმედოს როგორც დისტანციური დესკტოპის კლიენტი, დისტანციური სესიის განსახორციელებლად, თქვენ უნდა გქონდეთ Windows 10 Pro ან Enterprise. შეგიძლიათ დაუკავშირდეთ Windows 10 დისტანციური დესკტოპის ჰოსტს სხვა კომპიუტერიდან, რომელიც მუშაობს Windows 10, ან Windows ადრინდელი ვერსიიდან, როგორიცაა Windows 7 ან Windows 8, ან Linux. Windows 10 აღჭურვილია როგორც კლიენტის, ასევე სერვერის პროგრამული უზრუნველყოფით, ასე რომ თქვენ არ გჭირდებათ რაიმე დამატებითი პროგრამული უზრუნველყოფის დაყენება. სხვა ოპერაციულ სისტემებზე შეიძლება დაგჭირდეთ RDP-სთვის კლიენტის აპლიკაციის დაყენება, მაგ. xfreerdp Linux-ზე.
ჩვეულებრივ, შეგიძლიათ დაამატეთ ან წაშალეთ დისტანციური დესკტოპის მომხმარებლები Windows 10-ში GUI პარამეტრების გამოყენებით სისტემის თვისებებში. გარდა ამისა, შეგიძლიათ აიძულოთ დაუშვათ ან აიძულოთ უარყოთ კონკრეტული მომხმარებლის ანგარიშები ან ჯგუფები RDP-ის გამოყენებაზე. აი, როგორ შეიძლება ამის გაკეთება.
თუ იყენებთ Windows 10 Pro, Enterprise ან Education გამოცემა, შეგიძლიათ გამოიყენოთ ლოკალური უსაფრთხოების პოლიტიკის აპი, რათა ჩართოთ UAC მოთხოვნა ჩაშენებული ადმინისტრატორებისთვის. Windows 10-ის ყველა გამოცემას შეუძლია გამოიყენოს ქვემოთ მოხსენიებული რეესტრის შესწორება.
Windows 10-ში მომხმარებლებს ან ჯგუფებს დისტანციური დესკტოპით შესვლის ნება დართოთ,
- დაჭერა გაიმარჯვე + რ კლავიატურაზე კლავიშები ერთად და აკრიფეთ:
secpol.msc
დააჭირეთ Enter.
- ადგილობრივი უსაფრთხოების პოლიტიკა გაიხსნება. Წადი მომხმარებლის ლოკალური პოლიტიკა -> მომხმარებლის უფლებების მინიჭება.
- მარჯვნივ, ორჯერ დააწკაპუნეთ ოფციაზე დაუშვით შესვლა დისტანციური დესკტოპის სერვისების მეშვეობით.
- შემდეგ დიალოგში დააწკაპუნეთ მომხმარებლის ან ჯგუფის დამატება.
- დააწკაპუნეთ Მოწინავე ღილაკი.
- ახლა დააწკაპუნეთ ობიექტების ტიპები ღილაკი.
- დარწმუნდით, რომ გაქვთ მომხმარებლები და ჯგუფები ნივთები შეამოწმეთ და დააწკაპუნეთ კარგი ღილაკი.
- დააწკაპუნეთ იპოვე ახლა ღილაკი.
- სიიდან აირჩიეთ მომხმარებლის ანგარიში ან ჯგუფი, რათა მისცეთ შესვლა RDP-ის მეშვეობით. თქვენ შეგიძლიათ აირჩიოთ ერთზე მეტი ჩანაწერი ერთდროულად დაჭერით ცვლა ან Ctrl გასაღებები და დააწკაპუნეთ სიის ელემენტებზე.
- დააწკაპუნეთ კარგი ღილაკი არჩეული ელემენტების დასამატებლად ობიექტების სახელების ველში.
- დააწკაპუნეთ კარგი ღილაკი არჩეული ელემენტების პოლიტიკის სიაში დასამატებლად.
თქვენ დაასრულეთ.
ცვლილების გასაუქმებლად, ამოიღეთ მომხმარებლის ანგარიში სიიდან დაუშვით შესვლა დისტანციური დესკტოპის სერვისების მეშვეობით პოლიტიკა.
თუ თქვენი Windows ვერსია არ შეიცავს secpol.msc ინსტრუმენტი, შეგიძლიათ გამოიყენოთ ntrights.exe ინსტრუმენტი Windows 2003 რესურსების ნაკრებიდან. Windows-ის წინა ვერსიებისთვის გამოშვებული რესურსების ნაკრების მრავალი ინსტრუმენტი წარმატებით იმუშავებს Windows 10-ზე. ntrights.exe ერთ-ერთი მათგანია.
ntrights ინსტრუმენტი
ntrights ინსტრუმენტი საშუალებას გაძლევთ შეცვალოთ მომხმარებლის ანგარიშის პრივილეგიები ბრძანების სტრიქონიდან. ეს არის კონსოლის ინსტრუმენტი შემდეგი სინტაქსით.
- მიეცით უფლება:
ntrights +r Right -u UserOrGroup [-m \\კომპიუტერი] [-e Entry] - გააუქმე უფლება:
ntrights -r Right -u UserOrGroup [-m \\კომპიუტერი] [-e Entry]
ინსტრუმენტი მხარს უჭერს უამრავ პრივილეგიას, რომელიც შეიძლება მიენიჭოს ან გაუქმდეს მომხმარებლის ანგარიშზე ან ჯგუფზე. პრივილეგიები არის შემთხვევის მგრძნობიარე. მხარდაჭერილი პრივილეგიების შესახებ მეტი ინფორმაციისთვის აკრიფეთ უფლება /?.
Windows 10-ში ntrights.exe-ის დასამატებლადწაიკითხეთ ეს პოსტი: რა არის ntrights აპლიკაცია და როგორ შეგიძლიათ მისი გამოყენება. Შენ შეგიძლია მოათავსეთ ntrights.exe შეიყვანეთ C:\Windows\System32 საქაღალდეში, რომ სწრაფად დარეკოთ.
მიეცით საშუალება მომხმარებლებს ან ჯგუფებს, დისტანციურად შევიდნენ RDP-ის საშუალებით ntright-ებით
- გახსენით ამაღლებული ბრძანების ხაზი.
- ჩაწერეთ შემდეგი ბრძანება, რომ მიანიჭოთ მომხმარებლის ან ჯგუფს RDP-ით დისტანციურად შესვლის უფლება:
ntrights -u SomeUserName +r SeRemoteInteractiveLogonRight
ჩაანაცვლე SomeUserName ნაწილი რეალური მომხმარებლის სახელით ან ჯგუფის სახელით.
- ცვლილების გასაუქმებლად, შეასრულეთ.
ntrights -u SomeUserName -r SeRemoteInteractiveLogonRight
თქვენ დაასრულეთ.
Windows 10-ში მომხმარებლების ან ჯგუფების დისტანციური დესკტოპით შესვლაზე უარის თქმის მიზნით,
- დაჭერა გაიმარჯვე + რ კლავიატურაზე კლავიშები ერთად და აკრიფეთ:
secpol.msc
დააჭირეთ Enter.
- ადგილობრივი უსაფრთხოების პოლიტიკა გაიხსნება. Წადი მომხმარებლის ლოკალური პოლიტიკა -> მომხმარებლის უფლებების მინიჭება.
- მარჯვნივ, ორჯერ დააწკაპუნეთ ოფციაზე უარი თქვით შესვლაზე დისტანციური დესკტოპის სერვისების მეშვეობით.
- შემდეგ დიალოგში დააწკაპუნეთ მომხმარებლის ან ჯგუფის დამატება.
- დააწკაპუნეთ Მოწინავე ღილაკი.
- ახლა დააწკაპუნეთ ობიექტების ტიპები ღილაკი.
- დარწმუნდით, რომ გაქვთ მომხმარებლები და ჯგუფები ნივთები შეამოწმეთ და დააწკაპუნეთ კარგი ღილაკი.
- დააწკაპუნეთ იპოვე ახლა ღილაკი.
- სიიდან აირჩიეთ მომხმარებლის ანგარიში ან ჯგუფი, რომ უარყოთ შესვლა RDP-ის მეშვეობით. თქვენ შეგიძლიათ აირჩიოთ ერთზე მეტი ჩანაწერი ერთდროულად დაჭერით ცვლა ან Ctrl გასაღებები და დააწკაპუნეთ სიის ელემენტებზე.
- დააწკაპუნეთ კარგი ღილაკი არჩეული ელემენტების დასამატებლად ობიექტების სახელების ველში.
- დააწკაპუნეთ კარგი ღილაკი არჩეული ელემენტების პოლიტიკის სიაში დასამატებლად.
თქვენ დაასრულეთ.
ცვლილების გასაუქმებლად, ამოიღეთ მომხმარებლის ანგარიში სიიდან უარი თქვით შესვლაზე დისტანციური დესკტოპის სერვისების მეშვეობით პოლიტიკა.
უარყოთ მომხმარებლებს ან ჯგუფებს RDP-ის გამოყენება ntright-ით
- გახსენით ამაღლებული ბრძანების ხაზი.
- აკრიფეთ შემდეგი ბრძანება, რათა არ მოხდეს მომხმარებლის დისტანციურად შესვლა RDP-ით:
ntrights -u SomeUserName +r SeDenyRemoteInteractiveLogonRight
ჩაანაცვლე SomeUserName ნაწილი რეალური მომხმარებლის სახელით ან ჯგუფის სახელით.
- ცვლილების გასაუქმებლად, შეასრულეთ.
ntrights -u SomeUserName -r SeDenyRemoteInteractiveLogonRight
თქვენ დაასრულეთ.