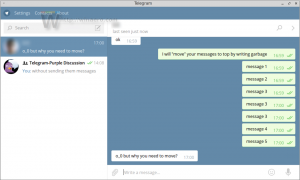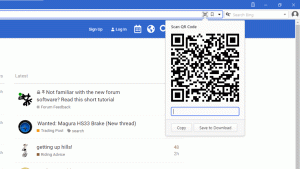ყველა სვეტის ზომა, რათა მოერგოს File Explorer-ში Windows 10-ში
თუ თქვენ იყენებთ დეტალების ხედს ფაილებისა და საქაღალდეებისთვის File Explorer-ში, შეგიძლიათ შეცვალოთ ყველა სვეტის სიგანე მათი შინაარსის შესაბამისად. ეს გააუმჯობესებს თქვენს პროდუქტიულობას და დაზოგავს დიდ დროს, როდესაც საქმე გაქვთ სვეტებთან და ცხრილებთან.
რეკლამა
პირველ რიგში, გახსენით File Explorer. დააწკაპუნეთ ლენტის View ჩანართზე და ჩართეთ "დეტალების" ხედი:
 ლენტის მარჯვენა ჩანართზე "ნახვა" იპოვით ღილაკს ყველა სვეტის ზომა რომ მოერგოს. დააწკაპუნეთ მასზე:
ლენტის მარჯვენა ჩანართზე "ნახვა" იპოვით ღილაკს ყველა სვეტის ზომა რომ მოერგოს. დააწკაპუნეთ მასზე:

ალტერნატიულად, შეგიძლიათ დააწკაპუნოთ სვეტის სათაურის ზოლზე მარჯვენა ღილაკით. სვეტის სათაურის ზოლის კონტექსტურ მენიუში ნახავთ რამდენიმე ბრძანებას.
 ეს სასარგებლოა, როცა გაქვთ მინიმუმამდე დაყვანილი ან გამორთულია Ribbon Windows 10-ში.
ეს სასარგებლოა, როცა გაქვთ მინიმუმამდე დაყვანილი ან გამორთულია Ribbon Windows 10-ში.
რჩევა: შეგიძლიათ დაამატეთ ყველა სვეტის ზომა, რათა მოერგოს კონტექსტურ მენიუს Windows 10-ში. თუ თქვენ იყენებთ დეტალების ხედს ფაილებისთვის და საქაღალდეებისთვის File Explorer-ში, ეს გააუმჯობესებს თქვენს პროდუქტიულობას და დაზოგავს დიდ დროს, როდესაც საქმე გაქვთ სვეტებთან და ცხრილებთან.
და ბოლოს, შეგიძლიათ გამოიყენოთ საიდუმლო კლავიატურის მალსახმობი. დააწკაპუნეთ ნებისმიერ ფაილზე ან საქაღალდეზე და დააჭირეთ Ctrl + + ცხელი კლავიშები (Ctrl და პლუს კლავიატურა) თქვენს კლავიატურაზე. ყველა სვეტის ზომა შეიცვლება, რათა მოერგოს!
გაითვალისწინეთ, რომ შესაძლოა დაგჭირდეთ კლავიატურის ციფრულ კლავიატურაზე „+“ ღილაკის დაჭერა. თუ თქვენ გაქვთ კლავიატურა გამოყოფილი ციფრული კლავიატურის გარეშე, როგორც ზოგიერთ ლეპტოპს აქვს, მაშინ თქვენ მაისი უნდა გამოიყენოთ Fn კლავიატურა Ctrl-თან ერთად, რათა სწორად შეიყვანოთ ღილაკი '+'. კლავიშზე + ღილაკი "ტოლია" ნიშნით (=) არ მუშაობს ამ ხრიკისთვის.
ეს მოსახერხებელი ხრიკი Windows-ის ბევრ ადგილას და აპში მუშაობს. ის ასევე გამოიყენება Windows Explorer-ზე Windows XP-ში.
მაგალითად, შეგიძლიათ გამოიყენოთ ის რეესტრის რედაქტორის აპში, რათა შეცვალოთ სვეტების ზომა მარჯვენა პანელში.
 სამუშაო მენეჯერის "დეტალების" ჩანართს მოყვება ბადე, რომლის ზომის შეცვლაც შესაძლებელია აღნიშნული გასაღების თანმიმდევრობის გამოყენებით.
სამუშაო მენეჯერის "დეტალების" ჩანართს მოყვება ბადე, რომლის ზომის შეცვლაც შესაძლებელია აღნიშნული გასაღების თანმიმდევრობის გამოყენებით.  შენიშვნა: Windows 10-ში არის ახალი Task Manager აპი, რომელიც გაძლევთ საშუალებას პროცესის დეტალების კოპირება და აქვს ახალი სასარგებლო ფუნქციები, როგორიცაა გაშვების გავლენის გაანგარიშება. ძველ, კლასიკურ სამუშაო მენეჯერში ყოფნისას თქვენ შეგეძლოთ სვეტების ზომის შეცვლა იმავე წესით ნებისმიერ ჩანართზე ამის გამოყენებით Ctrl++ კლავიშთა კომბინაციით, ახალი სამუშაო მენეჯერი საშუალებას გაძლევთ გამოიყენოთ ეს მხოლოდ დეტალების ჩანართზე. სხვა ჩანართებზე მაიკროსოფტმა დანერგა მონაცემების იერარქიული სიის სახით ჩვენების შესაძლებლობა, ანუ "ხის ხედვა". ეს ხეხილი არის სრულიად განსხვავებული კონტროლი, ამიტომ ის არ გაძლევთ საშუალებას გამოიყენოთ კლავიატურის მალსახმობი.
შენიშვნა: Windows 10-ში არის ახალი Task Manager აპი, რომელიც გაძლევთ საშუალებას პროცესის დეტალების კოპირება და აქვს ახალი სასარგებლო ფუნქციები, როგორიცაა გაშვების გავლენის გაანგარიშება. ძველ, კლასიკურ სამუშაო მენეჯერში ყოფნისას თქვენ შეგეძლოთ სვეტების ზომის შეცვლა იმავე წესით ნებისმიერ ჩანართზე ამის გამოყენებით Ctrl++ კლავიშთა კომბინაციით, ახალი სამუშაო მენეჯერი საშუალებას გაძლევთ გამოიყენოთ ეს მხოლოდ დეტალების ჩანართზე. სხვა ჩანართებზე მაიკროსოფტმა დანერგა მონაცემების იერარქიული სიის სახით ჩვენების შესაძლებლობა, ანუ "ხის ხედვა". ეს ხეხილი არის სრულიად განსხვავებული კონტროლი, ამიტომ ის არ გაძლევთ საშუალებას გამოიყენოთ კლავიატურის მალსახმობი.
თუ არ ხართ კმაყოფილი ახალი სამუშაო მენეჯერით, დააბრუნეთ ძველი ამ სახელმძღვანელოს გამოყენებით: როგორ აღვადგინოთ ძველი კარგი სამუშაო მენეჯერი Windows 10-ში.