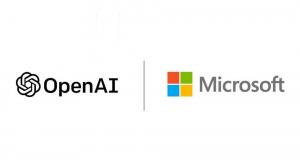დაშიფრეთ ოფლაინ ფაილების ქეში Windows 10-ში
ოფლაინ ფაილები არის Windows-ის განსაკუთრებული ფუნქცია, რომელიც საშუალებას გაძლევთ შეხვიდეთ ქსელის გაზიარებაზე შენახულ ფაილებზე ლოკალურად, მაშინაც კი, როდესაც თქვენ არ ხართ დაკავშირებული ამ ქსელთან. შესაძლებელია თქვენი შიგთავსის დაშიფვრა ოფლაინ ფაილების ქეში სხვა მომხმარებლებისა და აპების არასასურველი წვდომისგან დასაცავად.
რეკლამა
ოფლაინ ფაილები არის Windows-ის განსაკუთრებული ფუნქცია, რომელიც საშუალებას გაძლევთ შეხვიდეთ ქსელის გაზიარებაზე შენახულ ფაილებზე ლოკალურად, მაშინაც კი, როდესაც თქვენ არ ხართ დაკავშირებული ამ ქსელთან. Windows-ის თანამედროვე ვერსიაში, ის მოიცავს სპეციალურ რეჟიმს „ყოველთვის ხაზგარეშე“, რომელიც დაზოგავს თქვენს გამტარობას კომპიუტერსა და შესაბამის ქსელს შორის ფაილების პერიოდულად სინქრონიზაციის გზით.
რა არის ოფლაინ ფაილების ფუნქცია
ოფლაინ ფაილები ხდის ქსელის ფაილებს მომხმარებლისთვის ხელმისაწვდომს, მაშინაც კი, თუ ქსელის კავშირი სერვერთან მიუწვდომელია ან ნელია. ონლაინ მუშაობისას ფაილზე წვდომის შესრულება არის ქსელისა და სერვერის სიჩქარით. ხაზგარეშე მუშაობისას, ფაილები იხსნება Offline Files საქაღალდიდან ადგილობრივი წვდომის სიჩქარით. კომპიუტერი გადადის ოფლაინ რეჟიმში, როდესაც:
- ყოველთვის ხაზგარეშე რეჟიმი ჩართულია
- სერვერი მიუწვდომელია
- ქსელის კავშირი უფრო ნელია, ვიდრე კონფიგურირებადი ზღვარი
- მომხმარებელი ხელით გადადის ოფლაინ რეჟიმში იმუშავე ოფლაინში ღილაკი File Explorer-ში
შენიშვნა: ოფლაინ ფაილების ფუნქცია ხელმისაწვდომია
- Windows 7-ში Professional, Ultimate და Enterprise გამოცემებში.
- Windows 8-ში Pro და Enterprise გამოცემებში.
- Windows 10-ში Pro, Enterprise და Education-ში გამოცემები.
ოფლაინ ფაილების ქეში
ნაგულისხმევად, Windows ინახავს ოფლაინ ფაილებს კომპიუტერის ყველა მომხმარებლისთვის საქაღალდეში C:\Windows\CSC. ეს არის დაცული სისტემის საქაღალდე. ის შეიცავს შექმნილ ქეშ ფაილებს ხელმისაწვდომია ხაზგარეშე, და ავტომატურად ქეშირებული ფაილები, რომლებზეც მომხმარებელი წვდომა იყო ქსელის გაზიარებით.
Windows შლის ავტომატურად ქეშებულ ფაილებს Offline Files-ის ქეშიდან ბოლო დროს ყველაზე ნაკლებად გამოყენებული საფუძველზე, თუ ქეშის მაქსიმალურ ზომას მიაღწევს. ფაილები, რომლებიც ხელით იყო დაყენებული, როგორც ყოველთვის ხელმისაწვდომი ხაზგარეშე, არასოდეს წაიშლება ქეშიდან. ასეთი ფაილების ქეშიდან ამოსაღებად, თქვენ უნდა გამორთოთ ყოველთვის ხაზგარეშე რეჟიმი თქვენი ზოგიერთი ქსელის ფაილისთვის, ან ხელით წაშალოთ ქეშის შიგთავსი სინქრონიზაციის ცენტრის გამოყენებით კლასიკურ პანელში.
იმისათვის, რომ შეზღუდოთ სხვა მომხმარებლებისა და აპების წვდომა თქვენს Offline ფაილების ქეშზე, შეგიძლიათ დაშიფროთ მისი შინაარსი. ასევე, შესაძლებელია მისი გაშიფვრა თუ გადაიფიქრებთ.
Windows 10-ში ოფლაინ ფაილების ქეშის დაშიფვრა, გააკეთეთ შემდეგი.
- გახსენით კლასიკური Მართვის პანელი აპლიკაცია.
- შეცვალეთ მისი ხედი ან "დიდი ხატები" ან "პატარა ხატები", როგორც ეს ნაჩვენებია ქვემოთ.

- იპოვეთ სინქრონიზაციის ცენტრის ხატულა.

- გახსენით სინქრონიზაციის ცენტრი და დააწკაპუნეთ ბმულზე ხაზგარეშე ფაილების მართვა მარცხნივ.

- შემდეგ დიალოგში გადადით დაშიფვრა ჩანართი.
- დააწკაპუნეთ ზე დაშიფვრა ღილაკი.

თქვენ დაასრულეთ. მოთხოვნის შემთხვევაში, შექმენით თქვენი ფაილის დაშიფვრის გასაღების სარეზერვო ასლი. ეს საშუალებას მოგცემთ აღადგინოთ თქვენი ფაილის დაშიფვრის გასაღები, თუ დაკარგავთ წვდომას თქვენს დაშიფრულ Offline ფაილების ქეშზე.
ოფლაინ ფაილების ქეში მოგვიანებით გასაშიფრად გახსენით ხაზგარეშე ფაილების მართვა დიალოგში, გადადით დაშიფვრა ჩანართი და დააწკაპუნეთ დაშიფვრის გაუქმება ღილაკი.
ალტერნატიულად, შეგიძლიათ ჩართოთ ან გამორთოთ Offline Files ქეშის დაშიფვრის ფუნქცია რეესტრის შესწორების გამოყენებით. ასევე, არის ჯგუფური პოლიტიკის ვარიანტი, რომ აიძულოთ ჩართოთ ან გამორთოთ ეს ფუნქცია.
ჩართეთ ოფლაინ ფაილების ქეშის დაშიფვრა რეესტრის შესწორებით
- Გააღე რეესტრის რედაქტორის აპლიკაცია.
- გადადით შემდეგ რეესტრის გასაღებზე.
HKEY_CURRENT_USER\პროგრამული უზრუნველყოფა\Microsoft\Windows\CurrentVersion\NetCache
ნახეთ, როგორ გადახვიდეთ რეესტრის გასაღებზე ერთი დაწკაპუნებით.
- მარჯვნივ, შეცვალეთ ან შექმენით ახალი 32-ბიტიანი DWORD მნიშვნელობა EncryptCache.
შენიშვნა: მაშინაც კი, თუ თქვენ ხართ მუშაობს 64-ბიტიან Windows-ზე თქვენ კვლავ უნდა შექმნათ 32-ბიტიანი DWORD მნიშვნელობა.
დააყენეთ მისი მნიშვნელობა 1-ზე ფუნქციის გასააქტიურებლად.
- იმისათვის, რომ რეესტრის შესწორებით შესრულებული ცვლილებები ძალაში შევიდეს, საჭიროა სისტემიდან გამოსვლა და შედით თქვენს მომხმარებლის ანგარიშში.
შენიშვნა: მნიშვნელობის მონაცემები 0 გათიშავს დაშიფვრის ფუნქციას.
შეგიძლიათ ჩამოტვირთოთ შემდეგი მზა რეესტრის ფაილები.
ჩამოტვირთეთ რეესტრის ფაილები
მოყვება გაუქმების შესწორება.
ჩართეთ ოფლაინ ფაილების ქეშის დაშიფვრა ლოკალური ჯგუფის პოლიტიკის გამოყენებით
Windows 10-ში მართვის პანელზე და პარამეტრებზე წვდომის შეზღუდვის მიზნით, გააკეთეთ შემდეგი.
- გახსენით რეესტრის რედაქტორი.
- გადადით შემდეგ რეესტრის გასაღებზე:
HKEY_LOCAL_MACHINE\SOFTWARE\Policies\Microsoft\Windows\NetCache
რჩევა: იხილეთ როგორ გადახვიდეთ სასურველ რეესტრის გასაღებზე ერთი დაწკაპუნებით.
თუ ასეთი გასაღები არ გაქვთ, უბრალოდ შექმენით იგი.
- აქ შექმენით ახალი 32-ბიტიანი DWORD მნიშვნელობა EncryptCache. შენიშვნა: მაშინაც კი, თუ თქვენ ხართ მუშაობს 64-ბიტიან Windows-ზე, თქვენ კვლავ უნდა გამოიყენოთ 32-ბიტიანი DWORD, როგორც მნიშვნელობის ტიპი.
დააყენეთ 1-ზე, რათა აიძულოთ ჩართოთ Offline Files ქეშის დაშიფვრის ფუნქცია. - გადატვირთეთ Windows 10 გამოიყენე შეზღუდვა და დასრულებულია.
მოგვიანებით, შეგიძლიათ წაშალოთ EncryptCache მნიშვნელობა, რათა მომხმარებლებს საშუალება მისცეთ ხელით ჩართონ ან გამორთონ Offline Files ქეშის დაშიფვრა.
თქვენი დროის დაზოგვის მიზნით, მე გავაკეთე მზა რეესტრის ფაილები. შეგიძლიათ ჩამოტვირთოთ ისინი აქ:
ჩამოტვირთეთ რეესტრის ფაილები
თუ იყენებთ Windows 10 Pro, Enterprise ან Education გამოცემა, შეგიძლიათ გამოიყენოთ ლოკალური ჯგუფის პოლიტიკის რედაქტორის აპი, რომ დააკონფიგურიროთ ზემოთ ნახსენები პარამეტრები GUI-ით.
ადგილობრივი ჯგუფის პოლიტიკის რედაქტორის გამოყენება
- დაჭერა გაიმარჯვე + რ კლავიატურაზე კლავიშები ერთად და აკრიფეთ:
gpedit.msc
დააჭირეთ Enter.

- გაიხსნება ჯგუფის პოლიტიკის რედაქტორი. Წადი
კომპიუტერის კონფიგურაცია\ადმინისტრაციული შაბლონები\ქსელი\ოფლაინ ფაილები. ჩართეთ პოლიტიკის ვარიანტიდაშიფრეთ ოფლაინ ფაილების ქეში.
- გადატვირთეთ Windows 10.
Ის არის.
Დაკავშირებული სტატიები:
- შეცვალეთ ოფლაინ ფაილების დისკის გამოყენების ლიმიტი Windows 10-ში
- Windows 10-ში ხაზგარეშე ფაილების ხელით სინქრონიზაცია
- ჩართეთ ოფლაინ ფაილები Windows 10-ში
- Windows 10-ში ფაილებისთვის ყოველთვის ხაზგარეშე რეჟიმის ჩართვა
- შექმენით ოფლაინ ფაილების საქაღალდის მალსახმობი Windows 10-ში
- შეცვალეთ ოფლაინ ფაილების სინქრონიზაციის განრიგი Windows 10-ში