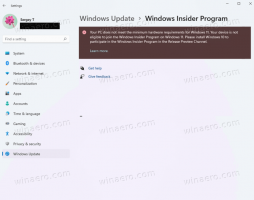წაშალეთ პრინტერის დრაივერი Windows 10-ში
თუ Windows 10-ში დაყენებული გაქვთ პრინტერი, რომელსაც აღარ იყენებთ, კარგი იდეაა მისი დრაივერების ამოღება. ეს შეიძლება იყოს საზიარო პრინტერი, რომელიც აღარ არის ხელმისაწვდომი, ფიზიკურად გათიშული პრინტერი ან პროგრამული უზრუნველყოფის პრინტერი კონკრეტულ ფორმატზე დასაბეჭდად. Როდესაც შენ ამოიღეთ პრინტერი, მისი დრაივერები რჩება დაინსტალირებული Windows 10-ში. აი, როგორ ამოიღოთ დრაივერები.
Windows 10-ში პრინტერის დრაივერის დეინსტალაციისთვის, თქვენ უნდა შეხვიდეთ სისტემაში ადმინისტრაციული ანგარიში. თქვენ უნდა გამოიყენოთ Print Server Properties აპი. არსებობს მისი გახსნის სხვადასხვა მეთოდი, მათ შორის საკონტროლო პანელი, პარამეტრების აპი, Print Management MMC snap-in და კარგი ძველი Printers საქაღალდე. განვიხილოთ ეს მეთოდები.
როგორც უკვე იცით, Windows 10 მოიცავს Print Management MMC სნეპ-ინს, რომელიც გთავაზობთ გაფართოებულ ვარიანტებს ადგილობრივი და ქსელური პრინტერების მართვისთვის. იხილეთ სტატია, თუ როგორ პრინტერების სარეზერვო და აღდგენა Windows 10-ში. Print Management snap-in შეიძლება გამოყენებულ იქნას პრინტერის დრაივერის წასაშლელად.
Windows 10-ში პრინტერის დრაივერის დეინსტალაციისთვის, გააკეთეთ შემდეგი.
- დააჭირეთ გაიმარჯვე + რ კლავიატურაზე ღილაკები და აკრიფეთ
printmanagement.mscRun ყუთში. - ბეჭდვის მართვის მარცხენა მხარეს აირჩიეთ ბეჭდვის სერვერები და გააფართოვეთ იგი ლოკალური ბეჭდვის სერვერის პუნქტში.
- მარცხნივ დააწკაპუნეთ მძღოლები ნივთი. თქვენ ნახავთ დაინსტალირებული პრინტერის დრაივერების ჩამონათვალს.
- აირჩიეთ ერთი ან რამდენიმე პრინტერის დრაივერი, რომლის წაშლა გსურთ შუა პანელში და დააწკაპუნეთ მარჯვენა ღილაკით არჩეულ ხაზებზე.
- კონტექსტური მენიუდან აირჩიეთ დრაივერის პაკეტის წაშლა....
- შემდეგ დიალოგში დააწკაპუნეთ წაშლა ღილაკი დრაივერების მოსაშორებლად.
თქვენ დაასრულეთ!
ალტერნატიულად, შეგიძლიათ გამოიყენოთ შემდეგი მეთოდები Print Server თვისებების გასახსნელად.
დაინსტალირებული პრინტერის დრაივერების მართვის დამატებითი მეთოდები
printui.exe
Windows 10-ს გააჩნია სპეციალური ინსტრუმენტი, printui.exe, რომელიც უზრუნველყოფს პრინტერების მართვის შესაძლებლობას ბრძანების ხაზის გამოყენებით. მისი გამოყენებით შეგიძლიათ გახსნათ ბეჭდვის სერვერის თვისებების დიალოგი და წაშალოთ პრინტერის დრაივერი.
- დააჭირეთ გაიმარჯვე + რ კლავიატურაზე ღილაკები და აკრიფეთ
printui /s /t2Run ყუთში. - გახსენით დრაივერების ჩანართი
- აირჩიეთ ერთი ან მეტი დრაივერი სიაში.
- დააწკაპუნეთ ამოღება ღილაკი.
პარამეტრები
- Გააღე პარამეტრების აპი.
- გადადით მოწყობილობები -> პრინტერები და სკანერები.
- მარჯვნივ დააწკაპუნეთ ბმულზე ბეჭდვის სერვერის თვისებები.
Მართვის პანელი
- გახსენით კლასიკური Მართვის პანელი აპლიკაცია.
- გადადით მართვის პანელზე\Hardware and Sound\Devices and Printers.
- აირჩიეთ ნებისმიერი პრინტერი, შემდეგ დააწკაპუნეთ ბეჭდვის სერვერის თვისებები ღილაკი ხელსაწყოების პანელზე.
კლასიკური პრინტერების საქაღალდე
- დააჭირეთ Win + R კლავიშებს Run დიალოგის გასახსნელად. ჩაწერეთ ბრძანება
ჭურვი: PrintersFolderRun ყუთში. - პრინტერების საქაღალდეში დააწკაპუნეთ მაუსის მარჯვენა ღილაკით პრინტერების სიის ცარიელ ზონაზე.
- აირჩიეთ სერვერის თვისებები... კონტექსტური მენიუდან.
რჩევა: იხილეთ სტატია შექმენით პრინტერების საქაღალდის მალსახმობი Windows 10-ში ჭურვის შესახებ მეტის გასაგებად: PrintersFolder ბრძანება.
Ის არის.
Დაკავშირებული სტატიები:
- ამოიღეთ პრინტერი Windows 10-ში
- პრინტერის გადარქმევა Windows 10-ში
- დაამატეთ გაზიარებული პრინტერი Windows 10-ში
- როგორ გავაზიაროთ პრინტერი Windows 10-ში
- პრინტერების სარეზერვო და აღდგენა Windows 10-ში
- გახსენით პრინტერის რიგი მალსახმობით Windows 10-ში
- დააყენეთ ნაგულისხმევი პრინტერი Windows 10-ში
- როგორ შევაჩეროთ Windows 10-ის ნაგულისხმევი პრინტერის შეცვლა
- გახსენით პრინტერის რიგი Windows 10-ში
- შექმენით პრინტერების საქაღალდის მალსახმობი Windows 10-ში
- წაშალეთ ჩარჩენილი სამუშაოები პრინტერის რიგიდან Windows 10-ში
- შექმენით მოწყობილობები და პრინტერების მალსახმობი Windows 10-ში
- დაამატეთ მოწყობილობები და პრინტერები კონტექსტური მენიუ Windows 10-ში
- დაამატეთ მოწყობილობები და პრინტერები ამ კომპიუტერს Windows 10-ში