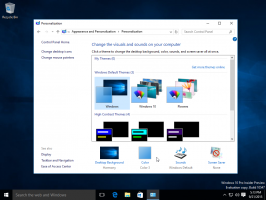როგორ შევცვალოთ ფაილის ატრიბუტები Windows 10-ში
ფაილის ატრიბუტები არის ფაილების სისტემაში შენახული ფაილების სპეციალური მეტამონაცემები ან თვისებები, რომლებიც ავალებს კომპიუტერულ პროგრამას შეცვალოს თავისი ქცევა. ზოგიერთი მათგანი შეიძლება განხორციელდეს ოპერაციული სისტემის მიერ. მაგალითად, მხოლოდ წაკითხვის ატრიბუტი ხელს უშლის აპებს ჩაწერონ ასეთ ფაილებზე და ეუბნება File Explorer-ს, გააფრთხილოს მომხმარებელი, რომ ფაილი ან საქაღალდე შეიძლება იყოს მნიშვნელოვანი. კონსოლის DEL ბრძანება არ შლის ფაილებს მხოლოდ წაკითხვის ატრიბუტით. ამ სტატიაში განვიხილავთ Windows 10-ში ფაილის ატრიბუტების შეცვლის სხვადასხვა მეთოდს.
რეკლამა
Windows 10 მომხმარებელს სთავაზობს უამრავ მეთოდს საქაღალდეებისა და ფაილებისთვის ფაილური სისტემის ატრიბუტების შესაცვლელად. თითოეულ ატრიბუტს შეიძლება ჰქონდეს მხოლოდ ერთი მდგომარეობა მომენტში: მისი დაყენება ან გამორთვა. მიუხედავად იმისა, რომ ფაილის ატრიბუტები ფაილური სისტემის მეტამონაცემების ნაწილია, ისინი ყოველთვის განიხილება სხვა მეტამონაცემების მნიშვნელობებისგან, როგორიცაა ფაილის თარიღი ან ნებართვები.
Windows 10-ში შეგიძლიათ გამოიყენოთ File Explorer (როგორც Ribbon ოფცია, ასევე File Properties დიალოგი), PowerShell და კარგი ძველი ბრძანების სტრიქონი ფაილის ატრიბუტების შესაცვლელად ან დასაყენებლად. მოდით განვიხილოთ თითოეული მეთოდი დეტალურად.
შეცვალეთ ფაილის ატრიბუტები Windows 10-ში
- გახსენით ფაილების მკვლევარი და გადადით საქაღალდეში, რომელიც შეიცავს თქვენს ფაილებს.
- აირჩიეთ ფაილი, რომლის ატრიბუტების შეცვლა გსურთ.
- ლენტის საწყისი ჩანართზე დააწკაპუნეთ ღილაკზე თვისებები.
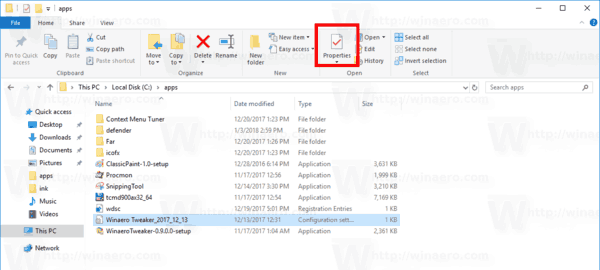
- შემდეგ დიალოგში, ქვეშ ატრიბუტები, შეგიძლიათ დააყენოთ ან წაშალოთ მხოლოდ წაკითხული და დამალული ატრიბუტები.
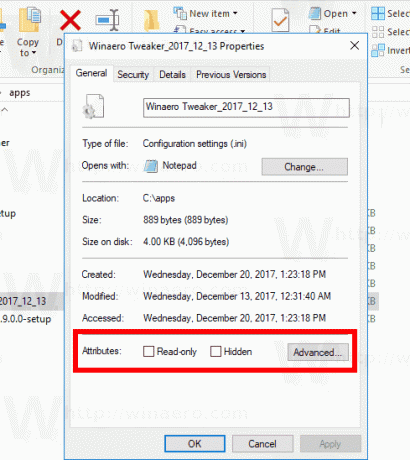
- დააწკაპუნეთ Მოწინავე ღილაკი ფაილისთვის ხელმისაწვდომი დამატებითი ატრიბუტების დასაყენებლად ან გასასუფთავებლად.
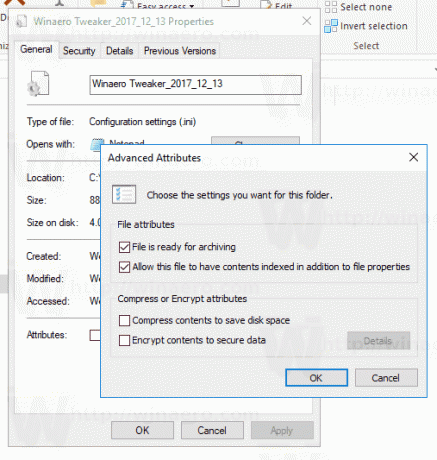
თქვენ დაასრულეთ.
დამატებითი ფაილის ატრიბუტები მოიცავს:
- ფაილი მზად არის დაარქივებისთვის.
- ნება მიეცით ამ ფაილს, ფაილის თვისებების გარდა, ჰქონდეს შიგთავსის ინდექსირება.
- შეკუმშოს ფაილის შინაარსი დისკზე სივრცის დაზოგვის მიზნით.
- დაშიფრეთ შიგთავსი მონაცემების დასაცავად.
რჩევა: შეგიძლიათ გახსნათ ფაილის თვისებების დიალოგი კონტექსტური მენიუს გამოყენებით. დააწკაპუნეთ ფაილზე მარჯვენა ღილაკით და აირჩიეთ Properties ბრძანება. ასევე, შეგიძლიათ სწრაფად გახსნათ ფაილის თვისებები, თუ დააჭირეთ და ხანგრძლივად დააჭირეთ ღილაკს ალტ დააწკაპუნეთ ფაილზე ორჯერ ან დააჭირეთ Enter-ს. იხილეთ სტატია:
როგორ გავხსნათ ფაილის ან საქაღალდის თვისებები სწრაფად Windows File Explorer-ში
"დამალული" ატრიბუტისთვის, კიდევ ერთი გზაა ღილაკის გამოყენება არჩეული ელემენტების დამალვა ლენტის ჩანართში View. იხილეთ შემდეგი სტატია:
როგორ დავმალოთ და გავახილოთ ფაილები სწრაფად Windows 10-ში.
შეცვალეთ ფაილის ატრიბუტები PowerShell-ით
შესაძლებელია ფაილის ატრიბუტების შეცვლა PowerShell კონსოლის გამოყენებით. არის რამდენიმე cmdlet, რომელიც შეიძლება გამოყენებულ იქნას მათი სანახავად, დასაყენებლად ან წასაშლელად. აი, როგორ შეგიძლიათ მათი გამოყენება.
გახსენით ახალი PowerShell კონსოლი და გამოიყენეთ შემდეგი ბრძანებები.
ფაილის ატრიბუტების სანახავად PowerShell-ით, გაუშვით შემდეგი cmdlet:
Get-ItemProperty -Path path_to_file
შეცვალეთ path_to_file თქვენი ფაილის რეალური ბილიკით. ბრძანება დაბეჭდავს ფაილის ყველა ატრიბუტს.
ყველა ხელმისაწვდომი ინფორმაციის სანახავად, დააკავშირეთ გამოსავალი Format-List cmdlet-თან, როგორც ეს ნაჩვენებია ქვემოთ:
Get-ItemProperty -Path path_to_file | Format-list -Property * -Force
ეს აჩვენებს უფრო მეტ დეტალს თქვენი ფაილის შესახებ.
ფაილის ატრიბუტების შეცვლა PowerShell-ით, გაუშვით შემდეგი cmdlet:
Set-ItemProperty -Path path_to_file -Name IsReadOnly -Value True
ეს დააყენებს ReadOnly ატრიბუტს მითითებული ფაილისთვის.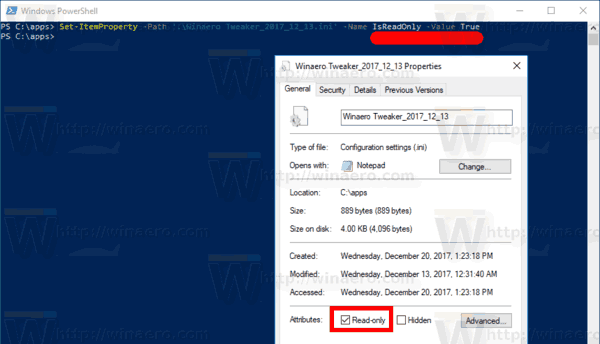
-Name არგუმენტის შესაძლო მნიშვნელობები შემდეგია:
- არქივი
- დამალული
- ნორმალური
- Წაიკითხეთ მხოლოდ
- სისტემა
დააყენეთ შესაბამისი მნიშვნელობა True-ზე ატრიბუტის დასაყენებლად. False-ის მნიშვნელობა გაასუფთავებს ატრიბუტს.
შეცვალეთ ფაილის ატრიბუტები Command Prompt-ის გამოყენებით
ბრძანების სტრიქონს გააჩნია კონსოლის attrib ბრძანება, რომელიც საშუალებას გაძლევთ მართოთ ფაილის ატრიბუტები. იგი მხარს უჭერს შემდეგ ატრიბუტებს:
R მხოლოდ წაკითხვადი ფაილის ატრიბუტი.
არქივის ფაილის ატრიბუტი.
S სისტემის ფაილის ატრიბუტი.
H დამალული ფაილის ატრიბუტი.
O Offline ატრიბუტი.
I არ არის შინაარსის ინდექსირებული ფაილის ატრიბუტი.
X არ არის scrub ფაილის ატრიბუტი.
V მთლიანობის ატრიბუტი.
P ჩამაგრებული ატრიბუტი.
ზემოხსნილი ატრიბუტი.
B SMR Blob ატრიბუტი.
თითოეული ატრიბუტი შეიძლება დაყენდეს სინტაქსის გამოყენებით ასე (მაგალითად, მხოლოდ წაკითხვის ატრიბუტისთვის):
attrib +R path_to_file
ატრიბუტის მოსაშორებლად, შეგიძლიათ გამოიყენოთ შემდეგი ბრძანება:
attrib -R path_to_file
ასე რომ, "+" ადგენს ატრიბუტს და "-" ასუფთავებს ატრიბუტს.
მაგალითად, აი, როგორ დავაყენოთ ფარული ატრიბუტი ბრძანების ხაზის გამოყენებით.
შეცვალეთ ფარული ატრიბუტი ბრძანების ხაზის გამოყენებით
- გახსენით ახალი ბრძანების ხაზის ფანჯარა.
- ჩაწერეთ შემდეგი ბრძანება ფარული ატრიბუტის დასაყენებლად:
attrib +H c:\data\myfile.txt
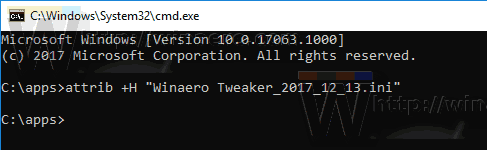
- ატრიბუტის მოსაშორებლად გამოიყენეთ ბრძანება:
attrib -H c:\data\myfile.txt
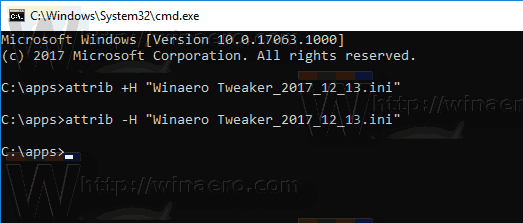
თქვენ დაასრულეთ. დამატებითი ინფორმაციისთვის, გაუშვით attrib ბრძანება შემდეგნაირად:
ატრიბუტი /?
Ის არის.