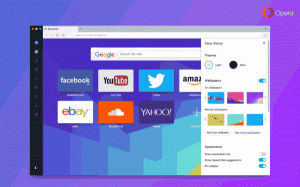როგორ შევცვალოთ Quake რეჟიმის კლავიატურის მალსახმობი Windows ტერმინალში
დღეს ჩვენ ვნახავთ, თუ როგორ შევცვალოთ Quake Mode კლავიატურის მალსახმობი Windows ტერმინალში. 1.9 ვერსიიდან დაწყებული, აპლიკაცია მოიცავს Quake Mode-ს Windows 10-ზე. ეს ფუნქცია იმეორებს სამარცხვინო Quake პირველი პირის შუტერის თამაშის კონსოლის ქცევას, რომელიც ჩნდება როგორც ჩამოსაშლელი ფანჯარა ეკრანის ზედა კიდიდან, მაგრამ არ აქვს კლავიატურის მალსახმობის შეცვლის შესაძლებლობა (ჰოტკლავი).
რეკლამა
Windows ტერმინალი არის თანამედროვე ტერმინალის პროგრამული უზრუნველყოფა ბრძანების ხაზის მომხმარებლებისთვის, რომელსაც აქვს უამრავი ფუნქცია, რომელსაც ვერ ნახავთ კლასიკურ Command Prompt-სა და PowerShell-ის ინსტრუმენტებში. მას გააჩნია ჩანართები, GPU დაჩქარებული DirectWrite/DirectX-ზე დაფუძნებული ტექსტის გადაცემის ძრავა, პროფილები და სხვა.
პროფილების წყალობით, თქვენ შეგიძლიათ გქონდეთ Command Prompt, PowerShell და Windows Subsystem Linux-ისთვის გაშვებული ჩანართებში. აპლიკაციის კიდევ ერთი შესანიშნავი რამ არის ის, რომ ის სრულად არის ღია წყაროდან, ასე რომ ყველას შეუძლია წვლილი შეიტანოს. ის ხელმისაწვდომია GitHub-ზე.
Quake რეჟიმი Windows Terminal-ში გაძლევთ საშუალებას სწრაფად გახსნათ ახალი ტერმინალის მაგალითი Windows-ის ნებისმიერი აპიდან, დააჭირეთ ღილაკს გაიმარჯვე + ` კლავიატურის მალსახმობი. "Quake" ჩამოსაშლელი კონსოლი გამოჩნდება ეკრანის ზედა ნახევარზე. მის დასახურავად დააჭირეთ კლავიატურის იგივე მალსახმობს. Quake რეჟიმი Windows Terminal-ში ხელმისაწვდომია დაწყებიდან Windows ტერმინალი 1.9 და უფრო მაღალი.
ეს პოსტი გაჩვენებთ, თუ როგორ უნდა შეცვალოთ Quake Mode კლავიატურის მალსახმობი Windows Terminal-ისთვის Windows 10-ზე. როგორც ზემოთ აღინიშნა, წერის მომენტში არ არის GUI ვარიანტი, რომ შეცვალოს ცხელი კლავიატურა აპლიკაციის GUI/პარამეტრებში. მაგრამ ეს მაინც შესაძლებელია, აი როგორ.
შეცვალეთ Quake Mode კლავიატურის მალსახმობი Windows ტერმინალში
- გახსენით Windows Terminal აპი.
- დააწკაპუნეთ ქვემოთ ისრის ხატულა შემდეგ ახალი ჩანართი ღილაკი.
- ახლა აირჩიეთ პარამეტრები მენიუდან.
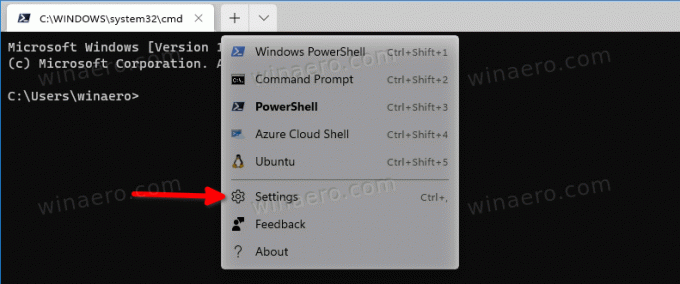
- პარამეტრებში დააწკაპუნეთ გახსენით JSON ფაილი.

- JSON ფაილში, რომელიც იხსნება Notepad-ში, იპოვეთ მოქმედებები მასივი.
- დაამატეთ შემდეგი მოქმედება:
{ "command": { "action": "quakeMode" }, "keys": "ctrl+f12" },. იხილეთ შემდეგი სკრინშოტი, მე შევარჩიე ზუსტად ყველაფერი, რაც დავამატე.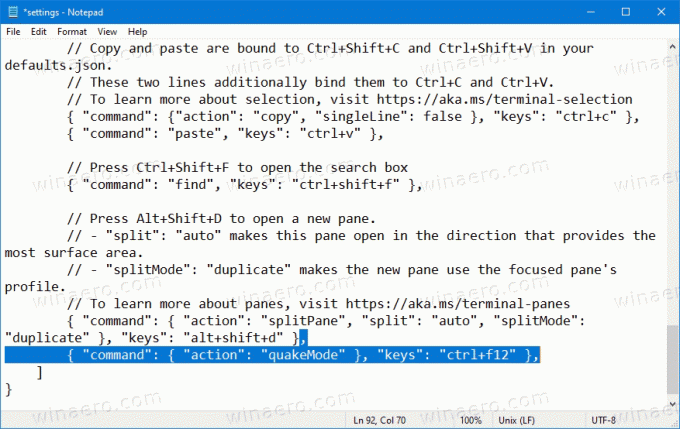
- შემცვლელი
ctrl+f12გასაღების სასურველი თანმიმდევრობით. - შეინახეთ JSON ფაილი (Ctrl+S Notepad-ში).
თქვენ დაასრულეთ. ახლა დააჭირეთ ახლად მითითებულ მალსახმობას Windows Terminal Quake Mode-ის ფანჯრის გასახსნელად, ჩემს შემთხვევაში ეს არის Ctrl + F12.

ამ გზით, თქვენ შეგიძლიათ შეცვალოთ კლავიატურის მალსახმობი Quake Mode ფუნქციისთვის Windows ტერმინალში Windows 10-ზე. ადრე თუ გვიან, Microsoft დაუშვებს მის შეცვლას JSON კონფიგურაციის ფაილის რედაქტირების გარეშე, მაგრამ ამ დროისთვის ეს არის მისი შეცვლის ერთადერთი გზა.