Windows 10-ში ნაგულისხმევი ტერმინალის აპლიკაციის შეცვლა
ახლა უკვე შესაძლებელია Windows 10-ში ნაგულისხმევი ტერმინალის აპლიკაციის შეცვლა. შესაბამისი ვარიანტი ხელმისაწვდომია დაწყებიდან აშენება 21390 და Windows ტერმინალი 1.9, რომელიც ახლა შეიძლება დაყენდეს Windows-ის კონსოლის აპების ნაგულისხმევ ჰოსტად.
რეკლამა
კონსოლის ნაგულისხმევი ჰოსტი არის აპლიკაცია, რომელიც ამუშავებს ნებისმიერი ბრძანების ხაზის აპლიკაციის შესრულებას, როგორიცაა PowerShell, ბრძანების ხაზი და ა.შ. ისინი იმუშავებენ მითითებული ტერმინალის ემულატორის სესიაში ნაგულისხმევად.
მაგალითად, თუ აირჩევთ Windows ტერმინალი, PowerShell და ბრძანების სტრიქონი გამართავს სესიებს ყოველთვის იმუშავებს Windows Terminal-ში.
თუმცა, თუ აირჩევთ Windows Console Host-ს, ეს აღადგენს Windows-ის კლასიკურ ქცევას და გექნებათ PowerShell, Command Prompt, WSL და სხვა კონსოლის აპლიკაციები, რომლებიც მუშაობს საკუთარ PowerShell-ში და ბრძანების სტრიქონში.
ეს პოსტი გაჩვენებთ, თუ როგორ შეცვალოთ ნაგულისხმევი ტერმინალის აპლიკაცია Windows Console Host-ზე ან Windows Terminal-ზე Windows 10-ზე. ეს შეიძლება გაკეთდეს ბრძანების ხაზის თვისებებში ან Windows ტერმინალის პარამეტრებში.
როგორ შევცვალოთ ნაგულისხმევი ტერმინალის აპლიკაცია Windows 10-ში
- გახსენით ახალი ბრძანების ხაზი ან PowerShell ფანჯარა.
- დააწკაპუნეთ მარჯვენა ღილაკით სათაურის ზოლზე და აირჩიეთ Თვისებები მენიუდან.
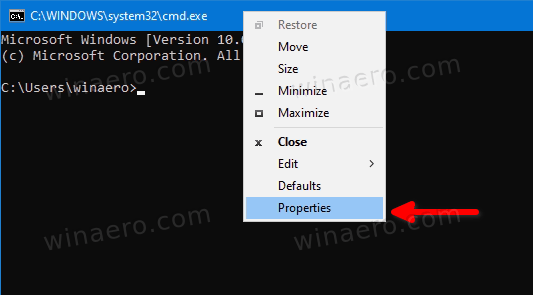
- გადართეთ ტერმინალი ჩანართში Თვისებები დიალოგი.
- ქვეშ ნაგულისხმევი ტერმინალის აპლიკაცია, აირჩიეთ რომელიმე Windows Console ჰოსტი ან Windows ტერმინალი.
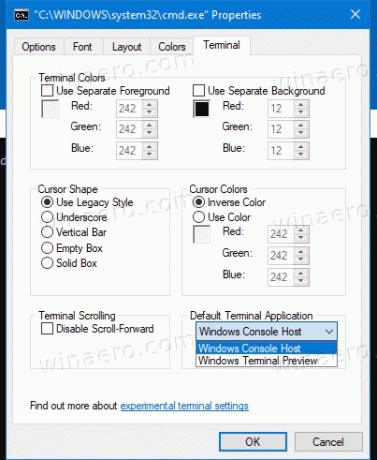
- დააწკაპუნეთ კარგი ცვლილების გამოსაყენებლად.
თქვენ დაასრულეთ.
გაითვალისწინეთ, რომ თუ ვარიანტი არ იქნება ხელმისაწვდომი, თუ თქვენ უკვე დააყენეთ ნაგულისხმევი ტერმინალის აპლიკაცია Windows Terminal-ზე. ამ შემთხვევაში, თქვენ უნდა გამოიყენოთ შემდეგი მეთოდი.
დააყენეთ ნაგულისხმევი ტერმინალის აპი Windows ტერმინალის პარამეტრებში
- გახსენით Windows Terminal აპი.
- დააწკაპუნეთ ქვემოთ ისრის ხატულა შემდეგ ახალი ჩანართი ღილაკი.
- ახლა აირჩიეთ პარამეტრები მენიუდან.
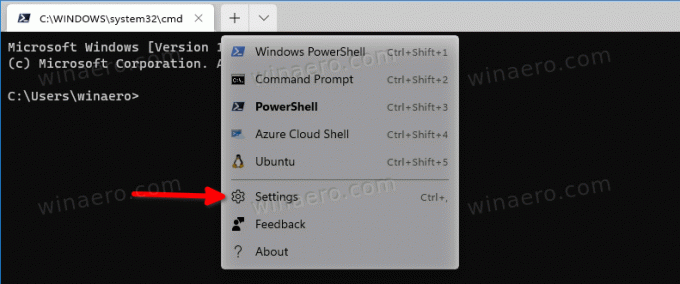
- დააწკაპუნეთ Დაწყება განყოფილება მარცხნივ.
- მარჯვნივ, აირჩიეთ Windows Console ჰოსტი ან Windows ტერმინალი იმისთვის, რაც შენ გინდა ნაგულისხმევი ტერმინალის აპლიკაცია ჩამოსაშლელი სია.

- ბოლოს დააწკაპუნეთ Შენახვა ღილაკი ცვლილებების გამოსაყენებლად.
Ის არის.

