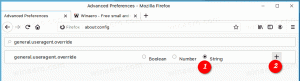შეცვალეთ Windows Defender დაგეგმილი სკანირების ტიპი
შეცვალეთ Windows Defender დაგეგმილი სკანირების ტიპი Windows 10-ში
Windows Defender Antivirus იყენებს უსაფრთხოების დაზვერვის განმარტებებს საფრთხეების აღმოსაჩენად. Windows 10 ავტომატურად ჩამოტვირთავს უახლეს ინფორმაციას, რომელიც ხელმისაწვდომია Windows Update-ის მეშვეობით. Windows 10-ში შეგიძლიათ შეცვალოთ დაგეგმილი სკანირების ტიპი Windows Defender-ისთვის, ანუ გადართოთ ის ნაგულისხმევად გამოყენებული სწრაფი სკანირებიდან სრულ სკანირებაზე და პირიქით.
რეკლამა
Windows Defender არის ნაგულისხმევი ანტივირუსული აპლიკაცია, რომელიც გაიგზავნება Windows 10-ით. Windows-ის ადრინდელი ვერსიები, როგორიცაა Windows 8.1, Windows 8, Windows 7 და Vista, ასევე ჰქონდათ, მაგრამ ადრე ნაკლებად ეფექტური იყო, რადგან ის მხოლოდ სკანირებდა ჯაშუშურ პროგრამებს და რეკლამას. Windows 8-სა და Windows 10-ში Defender დაფუძნებულია Microsoft Security Essentials აპზე, რომელიც გთავაზობთ უკეთეს დაცვას ყველა სახის მავნე პროგრამისგან სრული დაცვის დამატებით. Microsoft აპს Microsoft Defender-ს უწოდებს სახელს.
Windows 10-ის უახლესი ვერსია, რომელსაც მოყვება ახალი აპლიკაცია, სახელწოდებით Windows Security. აპლიკაცია, ადრე ცნობილი როგორც "Windows Defender Dashboard" და "Windows Defender Security". ცენტრი", შეიქმნა იმისათვის, რომ მომხმარებელს დაეხმაროს აკონტროლოს თავისი უსაფრთხოებისა და კონფიდენციალურობის პარამეტრები მკაფიოდ და სასარგებლო გზა. ის შეიცავს Windows Defender-თან დაკავშირებულ ყველა პარამეტრს. უსაფრთხოების ცენტრის აპლიკაცია განხილულია პოსტში Windows Defender უსაფრთხოების ცენტრი Windows 10 Creators Update-ში.
თქვენ შეგიძლიათ გაუშვათ Windows Security Start მენიუდან ან მასთან ერთად სპეციალური მალსახმობი. ალტერნატიულად, შეგიძლიათ მასზე წვდომა მისი უჯრის ხატულას გამოყენებით.

შენიშვნა: Windows 10 საშუალებას გაძლევთ მხოლოდ დროებით გამორთოთ Windows Defender Windows უსაფრთხოების სპეციალური ოფციით. გარკვეული პერიოდის შემდეგ, ის ავტომატურად ჩაირთვება. თუ მისი სამუდამოდ გამორთვა გჭირდებათ, იხილეთ
გამორთეთ Windows Defender Windows 10-ში.
Microsoft მუდმივად ანახლებს უსაფრთხოების დაზვერვას ანტიმავნე პროგრამებში, რათა დაფაროს უახლესი საფრთხეები და მუდმივად შეცვალოს გამოვლენის ლოგიკა, აძლიერებს Windows Defender Antivirus-ის და Microsoft-ის სხვა ანტიმავნე პროგრამების უნარს ზუსტად იდენტიფიცირება. მუქარები. ეს უსაფრთხოების დაზვერვა მუშაობს უშუალოდ ღრუბელზე დაფუძნებული დაცვით, რათა უზრუნველყოს სწრაფი და ძლიერი AI-ით გაძლიერებული, შემდეგი თაობის დაცვა. ასევე, შეგიძლიათ განაახლეთ განმარტებები ხელით.
ნაგულისხმევად Windows 10-ში, Windows Defender ავტომატურად სკანირებს თქვენს კომპიუტერს დაგეგმილი სწრაფი სკანირების შესრულებით. შეგიძლიათ შეცვალოთ ეს და მის ნაცვლად განახორციელოთ სრული სკანირება. აი, როგორ შეიძლება ამის გაკეთება.
Windows Defender-ის დაგეგმილი სკანირების ტიპის შესაცვლელად,
- გახსენით PowerShell როგორც ადმინისტრატორი. რჩევა: შეგიძლიათ დაამატეთ კონტექსტური მენიუ "გახსენით PowerShell როგორც ადმინისტრატორი"..
- ჩაწერეთ ან დააკოპირეთ შემდეგი ბრძანება:
Get-MpPreference |Select-Object ScanParameters. ეს აჩვენებს Windows Defender-ის მიმდინარე დაგეგმილ სკანირების ტიპს. 1 ნიშნავს სწრაფ სკანირებას. 2 - ნიშნავს სრულ სკანირებას.
- მის შესაცვლელად გაუშვით ბრძანება
Set-MpPreference -ScanParameters. მოქმედი მნიშვნელობა არის 1 სწრაფი სკანირებისთვის და 2 სრული სკანირებისთვის.
- თქვენ დაასრულეთ!
ალტერნატიულად, შეგიძლიათ გამოიყენოთ ჯგუფური პოლიტიკა Windows Defender-ის დაგეგმილი სკანირებისთვის მოქმედების ტიპის დასაზუსტებლად. თუ იყენებთ Windows 10 Pro, Enterprise ან Education გამოცემა, შეგიძლიათ გამოიყენოთ ადგილობრივი ჯგუფის პოლიტიკის რედაქტორის აპლიკაცია პარამეტრების GUI-ით კონფიგურაციისთვის. წინააღმდეგ შემთხვევაში, შეგიძლიათ გამოიყენოთ რეესტრის შესწორება (იხ. ქვემოთ).
შეცვალეთ Windows Defender Max CPU-ის გამოყენება სკანირებისთვის ჯგუფური პოლიტიკით
- დაჭერა გაიმარჯვე + რ კლავიატურაზე კლავიშები ერთად და აკრიფეთ:
gpedit.msc
დააჭირეთ Enter.

- გაიხსნება ჯგუფის პოლიტიკის რედაქტორი.
- Წადი კომპიუტერის კონფიგურაცია/ადმინისტრაციული შაბლონები/Windows კომპონენტები/Microsoft Defender ანტივირუსი/სკანირება.

- მარჯვნივ, ორჯერ დააწკაპუნეთ მიუთითეთ სკანირების ტიპი, რომელიც გამოიყენება დაგეგმილი სკანირებისთვის პოლიტიკა.
- ჩართეთ ეს პოლიტიკა.

- ქვეშ Პარამეტრები, შეიყვანეთ სასურველი სკანირების ტიპი.

- დააჭირეთ Apply და OK.
და ბოლოს, თუ თქვენი Windows 10 არ შეიცავს ლოკალური ჯგუფის პოლიტიკის რედაქტორს, შეგიძლიათ გამოიყენოთ რეესტრის შესწორება. აი როგორ.
შეცვალეთ Windows Defender Max CPU-ის გამოყენება სკანირებისთვის რეესტრში
- გახსენით რეესტრის რედაქტორი.
- გადადით შემდეგ რეესტრის გასაღებზე:
HKEY_LOCAL_MACHINE\SOFTWARE\Policies\Microsoft\Windows Defender\Scan
რჩევა: იხილეთ როგორ გადახვიდეთ სასურველ რეესტრის გასაღებზე ერთი დაწკაპუნებით. თუ ასეთი გასაღები არ გაქვთ, უბრალოდ შექმენით იგი. - აქ შეცვალეთ ან შექმენით ახალი 32-ბიტიანი DWORD მნიშვნელობა ScanParameters. შენიშვნა: მაშინაც კი, თუ თქვენ ხართ მუშაობს 64-ბიტიან Windows-ზე, თქვენ კვლავ უნდა გამოიყენოთ 32-ბიტიანი DWORD, როგორც მნიშვნელობის ტიპი.

- დააყენეთ მნიშვნელობის მონაცემები 1-ზე სწრაფი სკანირებისთვის, ან 2-ზე სრული სკანირების ტიპისთვის.
Ის არის!
რჩევა: თუ თქვენ ვერ იყენებთ Windows Security-ს და გსურთ მისგან თავის დაღწევა, შეიძლება შემდეგი სტატიები გამოგადგეთ:
- Windows 10-ში Windows Security Tray Icon-ის დამალვა
- როგორ გამორთოთ Windows Defender უსაფრთხოების ცენტრი
და ბოლოს, შეიძლება გინდოდეს გამორთეთ Windows Defender ანტივირუსული აპლიკაცია.
Დაკავშირებული სტატიები:
- შეცვალეთ Windows Defender Max CPU-ის გამოყენება სკანირებისთვის
- Windows 10-ში ჩართეთ ან გამორთეთ წინააღმდეგობის დაცვა
- Windows 10: იხილეთ უსაფრთხოების პროვაიდერები Windows Security-ში
- Windows 10-ში Windows-ის უსაფრთხოების ბლოკის საეჭვო ქცევის ჩართვა
- Windows 10-ში Windows Defender-ის დაცვის ისტორიის ნახვა
- ჩართეთ Windows Defender Sandbox Windows 10-ში
- დაგეგმეთ სკანირება Windows Defender-ში Windows 10-ში
- როგორ ჩართოთ Windows Defender აპლიკაციის დაცვა Windows 10-ში
- როგორ დავამატოთ გამონაკლისები Windows Defender-ისთვის Windows 10-ში