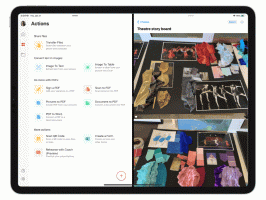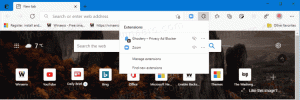Windows 8-ში Explorer Ribbon-ის დამალვის ან ჩვენების ყველა გზა
Windows 8-ში მაიკროსოფტმა შემოიტანა Ribbon Windows Explorer-ში, რათა მრავალი Explorer-ის ბრძანება უფრო თვალსაჩინოდ იყოს ნაჩვენები, როცა დაგჭირდებათ. მაგრამ მომხმარებელთა უმეტესობას არ მოსწონს ეს, რადგან ის ანაწილებს ბრძანებებს მრავალ ჩანართზე და დიდ ადგილს იკავებს ვერტიკალურად. მომხმარებლებს ურჩევნიათ მეტი სივრცე ჰქონდეთ Explorer-ის ფანჯარაში და ჩვენი ბევრი მკითხველი გამუდმებით მეკითხება, როგორ დავიბრუნო კონტექსტური ბრძანების ზოლი, როგორც ეს დანერგილი იყო Windows 7-ში. ვნახოთ, როგორ შეგვიძლია გამორთოთ Explorer Ribbon.
Windows 8 გთავაზობთ ჩაშენებულ გზას File Explorer-ში ლენტის შესამცირებლად. შეგიძლიათ უბრალოდ დააჭიროთ Ctrl + F1 კლავიატურის მალსახმობი ნებისმიერ ღია Explorer ფანჯარაში და ლენტი მინიმიზირებული იქნება:
ხელახლა საჩვენებლად დააჭირეთ ღილაკს Ctrl + F1 მალსახმობი კიდევ ერთხელ.
ალტერნატიულად, შეგიძლიათ მისი მინიმიზაცია მაუსით. დააწკაპუნეთ პატარა ისარს Explorer-ის ფანჯრის ზედა მარჯვენა კუთხეში ლენტის შესამცირებლად ან საჩვენებლად. ან შეგიძლიათ უბრალოდ ორჯერ დააწკაპუნოთ Ribbon-ის რომელიმე ჩანართზე მის მინიმიზაციისთვის და ორჯერ დააწკაპუნოთ ისევ მის აღსადგენად. მინიმიზებულ მდგომარეობაში, შეგიძლიათ გამოიყენოთ ლენტი, როგორც მენიუს ზოლი, სადაც ის დაუბრუნდება მინიმალურ მდგომარეობას ბრძანებაზე დაწკაპუნების შემდეგ.
ჯგუფური პოლიტიკის შესწორების გამოყენებით, შეგიძლიათ აიძულოთ Explorer-ს, რომ ყოველთვის დაიწყოს ლენტი მინიმუმამდე.
დაჭერა Win + R კლავიშები ერთად თქვენს კლავიატურაზე. Run ყუთი გამოჩნდება. ჩაწერეთ შემდეგი ველში Run და შემდეგ დააჭირეთ Enter:
gpedit.msc
ჯგუფის პოლიტიკის რედაქტორის მარცხენა პანელში გადადით შემდეგ გზაზე:
მომხმარებლის კონფიგურაცია \ ადმინისტრაციული შაბლონები \ Windows კომპონენტები \ File Explorer
ახლა იპოვნეთ მოწოდებული პარამეტრი დაიწყეთ File Explorer ლენტით მინიმუმამდე მარჯვენა პანელში და ორჯერ დააწკაპუნეთ მასზე.
გაიხსნება პოლიტიკის კონფიგურაციის ფანჯარა.
დააყენეთ ის ჩართულ მდგომარეობაში და აირჩიეთ თქვენთვის შესაფერისი ვარიანტი მის ქვემოთ.
ამ პარამეტრის დაყენება ასევე შესაძლებელია რეესტრის რედაქტირების საშუალებით.
- გახსენით რეესტრის რედაქტორი (ნახე როგორ).
- გადადით შემდეგ გასაღებზე:
HKEY_CURRENT_USER\Software\Policies\Microsoft\Windows\Explorer
თუ ეს გასაღები არ არსებობს, უბრალოდ შექმენით იგი.
რჩევა: შეგიძლიათ წვდომა რეესტრის ნებისმიერ სასურველ კლავიშზე ერთი დაწკაპუნებით. - შექმენით ან შეცვალეთ დასახელებული 32-ბიტიანი DWORD მნიშვნელობა ExplorerRibbonStartsმინიმიზაცია. Explorer-ის ლენტით ყოველთვის მინიმუმამდე დასაწყებად, ExplorerRibbonStartsMinimized მნიშვნელობის მონაცემები დააყენეთ 3-ზე.
Explorer-ის დასაწყებად ლენტით ყოველთვის მაქსიმალური, დააყენეთ ის 4-ზე. წაშალე ExplorerRibbonStartsMinimized პარამეტრი ნაგულისხმევი ქცევის აღსადგენად.
თუ საერთოდ არ გსურთ ლენტი, შეგიძლიათ მთლიანად მოიშოროთ იგი და დაიბრუნოთ File Explorer-ის გარეგნობა და შეგრძნება Windows 7-ის მსგავსი ჩემი უფასო პროგრამის გამოყენებით. ლენტის გამორთვა.
Ribbon Disabler გაძლევთ საშუალებას ჩართოთ და გამორთოთ Ribbon UI File Explorer-ში მხოლოდ ერთი დაწკაპუნებით.
Ის არის. ახლა თქვენ შეგიძლიათ დააყენოთ Ribbon ქცევა თქვენი პირადი პრეფერენციების მიხედვით. გარდა ამისა, შეიძლება დაგაინტერესოთ შემდეგი გაკვეთილი: როგორ დავამატოთ ნებისმიერი ლენტი ბრძანება File Explorer-ის სწრაფი წვდომის ინსტრუმენტთა პანელზე Windows 8.1-ში.
მაშინაც კი, თუ თქვენ გამორთავთ Ribbon სივრცის დაზოგვის მიზნით, შეგიძლიათ დაამატოთ თქვენი არჩევანის ბრძანებები Ribbon-დან კონტექსტურ მენიუში. ამ მაგარი ხრიკის გამოყენებით. ასე რომ, თქვენ არ გჭირდებათ ლენტის ჩართვის შენარჩუნება, თუ მისგან მხოლოდ ერთი ან ორი ბრძანება გჭირდებათ. შეგიძლიათ გამორთოთ და დაამატოთ ეს ბრძანებები კონტექსტურ მენიუში.
მე პირადად მირჩევნია ყველა ბრძანება მქონდეს მარტივ ხელსაწყოთა პანელზე, როგორიც არის კლასიკური Shell-ის მიერ დამატებული, სად შემიძლია ასევე განსაზღვრეთ მორგებული ბრძანებები, როგორიცაა Copy as Path.