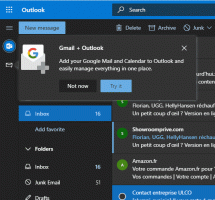დაიწყეთ PowerShell-იდან ამაღლებული პროცესი
PowerShell არის ბრძანების ხაზის მოწინავე ფორმა. იგი გაფართოვებულია მზა cmdlet-ების უზარმაზარი ნაკრებით და გააჩნია .NET Framework/C# სხვადასხვა სცენარებში გამოყენების შესაძლებლობა. დღეს მე გაჩვენებთ, თუ როგორ უნდა დაიწყოთ PowerShell-ის მოთხოვნისგან ამაღლებული პროცესი.
ადრე დავწერე, როგორ შეიძლება იყოს იგივე შესრულებულია სურათების ფაილიდან. თუმცა, Windows 10 შემქმნელთა განახლებით, Microsoft აპირებს გააუქმოს ხაზგასმა ბრძანების სტრიქონზე და ხელი შეუწყოს PowerShell-ს ყველგან. იხილეთ ეს სტატიები მითითებისთვის:
- Windows 10 build 14986 ყველგან ცვლის Command Prompt PowerShell-ით
- დაამატეთ Command Prompt Win+X მენიუში Windows 10 Creators Update-ში
- დაამატეთ Command Prompt კონტექსტურ მენიუში Windows 10 Creators Update-ში
- წაშალეთ Open PowerShell ფანჯარა აქ კონტექსტური მენიუდან Windows 10-ში
ასე რომ, კარგი იდეაა ისწავლოთ ეს სასარგებლო ხრიკი, რომელიც შეიძლება შესრულდეს PowerShell-ის კონსოლიდან და დაზოგოთ თქვენი დრო.
დაიწყეთ PowerShell-იდან ამაღლებული პროცესი
ამ ამოცანისთვის გამოვიყენებთ Start-Process cmdlet-ს. მხარს უჭერს ა
ვარიანტების რაოდენობა, ერთ-ერთი მათგანია -ზმნა. თუ თქვენ მიუთითებთ -Verb როგორც "RunAs", პროცესი, რომლის დაწყებასაც აპირებთ, გაიხსნება ამაღლებული.შევეცადოთ გაუშვათ Notepad აპი ამაღლებული.
- გახსენით PowerShell.
- ჩაწერეთ ან დააკოპირეთ შემდეგი ბრძანება:
დაწყება-პროცესი "notepad.exe" - ზმნა RunAs
- გამოჩნდება UAC მოთხოვნა. დაადასტურეთ:
- Notepad აპი გაიხსნება ამაღლებულად.
შენიშვნა: თუ დააჭირეთ ღილაკს "არა" UAC მოთხოვნაზე, PowerShell კონსოლი ამობეჭდავს შეცდომის შეტყობინებას "ოპერაცია გაუქმდა მომხმარებლის მიერ". ეს მოსალოდნელია.
რჩევა: შეგიძლიათ გაუშვათ ამაღლებული აპი PowerShell-ის დახმარებით პირდაპირ მისი კონსოლის გახსნის გარეშე. მაგალითად, შეგიძლიათ შექმნათ მალსახმობი ან აკრიფოთ შემდეგი ბრძანება Run დიალოგში:
powershell.exe -ბრძანება "Start-Process Notepad.exe -Verb RunAs"
შედეგი იგივე იქნება. Powershell-ის ფანჯარა ერთი წუთით ციმციმდება და შემდეგ აპი ამაღლებულად გაიხსნება.
დაიწყეთ PowerShell-ის არგუმენტებით ამაღლებული პროცესი
თუ თქვენ გჭირდებათ გარკვეული არგუმენტების გადაცემა (ასევე ცნობილი როგორც გადამრთველები ან პარამეტრები) პროცესს, რომლის დაწყებასაც აპირებთ PowerShell-იდან ამაღლებული, გამოიყენეთ Start-Process cmdlet-ის -არგუმენტის შეცვლა. იქ მითითებული არგუმენტი გადაეცემა სამიზნე შესრულებად ფაილს. აქ არის შეცვლილი მაგალითები Notepad.exe-ით, რომელიც მე ზემოთ გამოვიყენე.
PowerShell კონსოლისთვის გამოიყენეთ შემდეგი ბრძანება:
დაწყება-პროცესი "notepad.exe" - არგუმენტი "C:\My Stuff\my file.txt" -ზმნა RunAs
ჩასვით ბილიკები, რომლებსაც აქვთ სივრცეები ბრჭყალებში. თუ თქვენ გჭირდებათ მეტი არგუმენტის გადაცემა, გამოყავით ისინი მძიმეებით და გამოიყენეთ ArgumentList:
Start-Process "file.exe" -ArgumentList "argument1, argument2, argument3" -ზმნა RunAs
PowerShell-დან შეგიძლიათ გამოიყენოთ შემდეგი ბრძანება:
powershell.exe - ბრძანება "Start-Process "Notepad.exe" - არგუმენტი "C:\My Stuff\my file.txt" - Verb RunAs"
კიდევ ერთი მაგალითი:
powershell -Command "Start-Process powershell.exe -ArgumentList" -ExecutionPolicy Bypass -NoExit -Command \`"Checkpoint-Computer -Description \"RestorePoint1" -RestorePointType \"MODIFY_SETTINGS\"\`"' -ზმნა Გაიქეცი როგორც"
დამატებითი ინფორმაციისთვის იხილეთ სტატია: შექმენით აღდგენის წერტილი Windows 10-ში PowerShell-ით
მიამაგრეთ ბილიკები სივრცეებით ერთ ბრჭყალებში, როგორც ეს ზემოთ არის ნაჩვენები.
Ის არის.