შექმენით მოწყობილობები და პრინტერების მალსახმობი Windows 10-ში
Devices and Printers არის სპეციალური სისტემის საქაღალდე, რომელიც აჩვენებს თქვენს კომპიუტერთან დაკავშირებულ მნიშვნელოვან მოწყობილობებს ლამაზი ხატებით. ეს საქაღალდე პირველად დაინერგა Windows 7-ში. Windows 10 მოყვება ამ საქაღალდეს კლასიკურ პანელში. თქვენ შეგიძლიათ შექმნათ სპეციალური მალსახმობი ამ ფუნქციაზე უფრო სწრაფად წვდომისთვის.

The მოწყობილობები და პრინტერები საქაღალდე უზრუნველყოფს სასარგებლო ინტერფეისს თქვენი პერიფერიული მოწყობილობების წვდომისა და მართვისთვის. ის აჩვენებს მოწყობილობების მოწინავე თვისებებს და შეუძლია გადმოწეროს რეალისტური გამოსახულებები პრინტერებისთვის, კამერებისთვის, მაუსებისთვის და კლავიატურებისთვის. ის ასევე შეიცავს უამრავ სწრაფ მოქმედებას მოწყობილობის კონტექსტურ მენიუში. ის ასევე ცვლის კლასიკურ Printer საქაღალდეს.
რეკლამა
Windows 10-ის ამ სასარგებლო საქაღალდეზე სწრაფი წვდომისთვის, შეიძლება დაგჭირდეთ Desktop-ზე Devices and Printers მალსახმობი შექმნათ.
Windows 10-ში მოწყობილობებისა და პრინტერების მალსახმობის შესაქმნელად, გააკეთეთ შემდეგი.
- დააწკაპუნეთ მაუსის მარჯვენა ღილაკით ცარიელ სივრცეზე თქვენს სამუშაო მაგიდაზე. აირჩიეთ ახალი - მალსახმობი კონტექსტური მენიუში (იხილეთ ეკრანის სურათი).

- მალსახმობის სამიზნე ველში აკრიფეთ ან დააკოპირეთ ჩასვით შემდეგი:
explorer.exe ჭურვი{A8A91A66-3A7D-4424-8D24-04E180695C7A}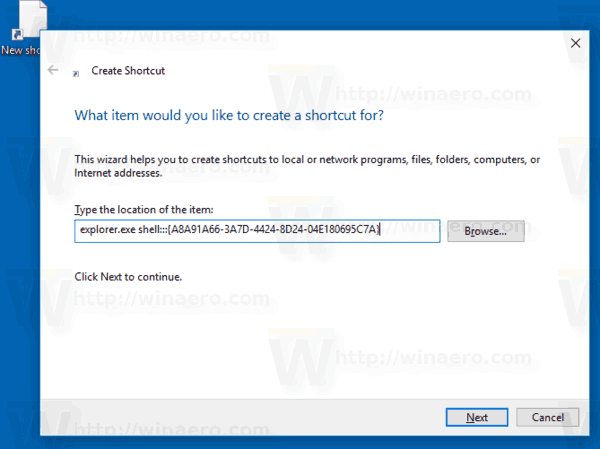
- მალსახმობის სახელად გამოიყენეთ ხაზი "მოწყობილობები და პრინტერები" ბრჭყალების გარეშე. სინამდვილეში, თქვენ შეგიძლიათ გამოიყენოთ ნებისმიერი სახელი. დასრულების შემდეგ დააჭირეთ ღილაკს Finish.

- ახლა დააწკაპუნეთ თქვენს მიერ შექმნილ მალსახმობზე და აირჩიეთ თვისებები.
- მალსახმობის ჩანართზე, სურვილის შემთხვევაში, შეგიძლიათ მიუთითოთ ახალი ხატულა. შეგიძლიათ გამოიყენოთ ხატულა c:\windows\system32\devicecenter.dll ფაილიდან.
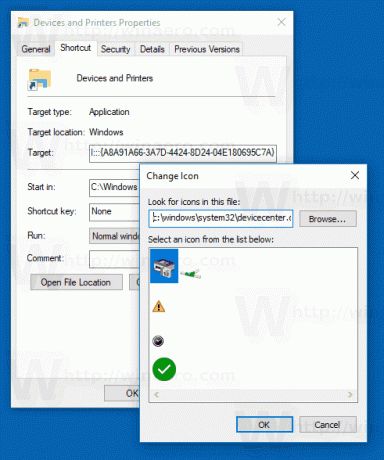
- დააწკაპუნეთ OK-ზე ხატის გამოსაყენებლად, შემდეგ დააჭირეთ OK-ს მალსახმობების თვისებების დიალოგური ფანჯრის დასახურად.
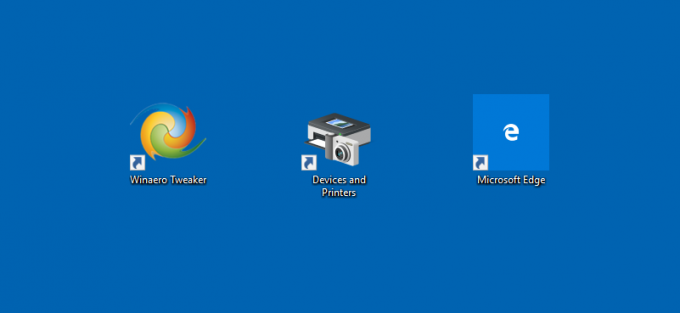
ჩვენ მიერ გამოყენებული ბრძანება არის სპეციალური Active X (CLSID) ბრძანება. იხილეთ Windows 10-ში ხელმისაწვდომი ამ ბრძანებების სრული სია: CLSID (GUID) ჭურვის მდებარეობის სია Windows 10-ში
ახლა თქვენ შეგიძლიათ გადაიტანოთ ეს მალსახმობი ნებისმიერ მოსახერხებელ ადგილას, ჩაამაგრეთ დავალების პანელზე ან დასაწყებად,ყველა აპში დამატება ან დაამატეთ სწრაფ გაშვებას (იხილეთ როგორ ჩართეთ სწრაფი გაშვება). Ასევე შეგიძლიათ მივანიჭოთ გლობალური ცხელი გასაღები თქვენი მალსახმობისკენ.
რჩევა: შეგიძლიათ დაამატეთ მოწყობილობები და პრინტერები ამ კომპიუტერში ან იმ დესკტოპის კონტექსტური მენიუ თუ გინდა.
Ის არის.


