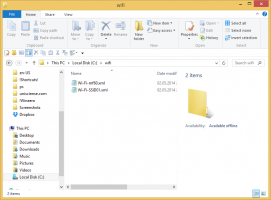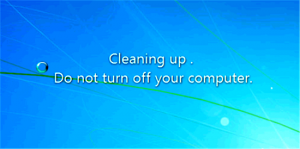როგორ შევკუმშოთ რეესტრი Windows 10-ში
ბევრი აპლიკაციისა და განახლების ინსტალაციისა და წაშლის შემდეგ, შეიძლება შეამჩნიოთ, რომ თქვენი რეესტრი საკმაოდ გაბერილი გახდა. თქვენი რეესტრის ფაილები შეიძლება საკმაოდ დიდი გახდა. რეესტრის დიდმა ფაილებმა შეიძლება გამოიწვიოს შენელება და მუშაობის პრობლემები Windows 10-ში. აი, როგორ შეგიძლიათ მათი შეკუმშვა.
რეკლამა
რეესტრი შედგება რამდენიმე ფაილისაგან, რომლებიც ქმნიან რეესტრის მონაცემთა ბაზას. თქვენ შეგიძლიათ ნახოთ რომელი ფაილები წარმოადგენს თქვენს რეესტრის მონაცემთა ბაზას, თუ გახსნით შემდეგ რეესტრის გასაღებს:
HKEY_LOCAL_MACHINE\SYSTEM\CurrentControlSet\Control\hivelist
 აქ შეგიძლიათ იხილოთ ფაილების სია თქვენს დისკზე, სადაც ინახება რეესტრის ფაილები. მათში არსებულ მონაცემებს იერარქიული სტრუქტურა აქვს. რეესტრის რედაქტორი აჩვენებს მას ხის ხედის სახით: არის "ძირეული" (მშობელი) კლავიშები და რამდენიმე ქვეკლავია (ბავშვის ობიექტები). Regedit-ში ნაჩვენები root კლავიშები უმეტესწილად წარმოადგენს კონკრეტულ ფაილს, ან სხვა სიტყვებით რომ ვთქვათ, რეესტრის ფაილები შეესაბამება გასაღებების იერარქიას. ამასთან, არსებობს ასევე Regedit-ში ნაჩვენები ვირტუალური root კლავიშები, რომლებიც არსებობს უკანა თავსებადობისთვის. მაგალითად, HKEY_CURRENT_CONFIG არის ვირტუალური ხედი და HKEY_CLASSES_ROOT ასევე არის ამჟამინდელი მომხმარებლის გასაღების + სისტემის გასაღებების ვირტუალური ხედი.
აქ შეგიძლიათ იხილოთ ფაილების სია თქვენს დისკზე, სადაც ინახება რეესტრის ფაილები. მათში არსებულ მონაცემებს იერარქიული სტრუქტურა აქვს. რეესტრის რედაქტორი აჩვენებს მას ხის ხედის სახით: არის "ძირეული" (მშობელი) კლავიშები და რამდენიმე ქვეკლავია (ბავშვის ობიექტები). Regedit-ში ნაჩვენები root კლავიშები უმეტესწილად წარმოადგენს კონკრეტულ ფაილს, ან სხვა სიტყვებით რომ ვთქვათ, რეესტრის ფაილები შეესაბამება გასაღებების იერარქიას. ამასთან, არსებობს ასევე Regedit-ში ნაჩვენები ვირტუალური root კლავიშები, რომლებიც არსებობს უკანა თავსებადობისთვის. მაგალითად, HKEY_CURRENT_CONFIG არის ვირტუალური ხედი და HKEY_CLASSES_ROOT ასევე არის ამჟამინდელი მომხმარებლის გასაღების + სისტემის გასაღებების ვირტუალური ხედი.
გაითვალისწინეთ, რომ რეესტრის მონაცემთა ბაზის ზოგიერთი ნაწილი არასოდეს არის ნაჩვენები რეესტრის რედაქტორში. მაგალითად, თქვენ ვერასდროს იხილავთ SAM-ს (უსაფრთხოების ანგარიშების მენეჯერი) Regedit-ში.
თქვენ შეგიძლიათ შეკუმშოთ რეესტრი Windows 10-ში მესამე მხარის პროგრამული უზრუნველყოფის გამოყენების გარეშე. თუმცა, თქვენ უნდა გქონდეთ ჩამტვირთავი მედია Windows 10-ით. ეს შეიძლება იყოს USB დისკი ან UEFI ჩამტვირთავი ფლეშ დრაივი.
- ჩადეთ ჩამტვირთავი მედია და ჩატვირთეთ კომპიუტერი USB-დან. (შეიძლება დაგჭირდეთ რამდენიმე კლავიშის დაჭერა ან BIOS-ის პარამეტრების შეცვლა USB-დან ჩასართავად.)
- როდესაც გამოჩნდება "Windows Setup" ეკრანი, დააჭირეთ ცვლა + F10 გასაღებები ერთად.

ეს გახსნის ბრძანების სტრიქონს.
- ტიპი რეგედიტი და დააჭირეთ Enter. არ დახუროთ ბრძანების ხაზის ფანჯარა.

- Regedit-ში ჩატვირთეთ დიდი რეესტრის ფაილი (hive) სამიზნე ფაილური სისტემიდან (მაგ. თქვენი C: დისკი, სადაც არის Windows საქაღალდე).
აირჩიეთ HKEY_LOCAL_MACHINE მარცხნივ და აირჩიეთ ფაილი - ჩატვირთვა hive... მენიუში.

როდესაც მოგეთხოვებათ სახელი, გამოიყენეთ ნებისმიერი სახელი HKLM ფილიალში დასამაგრებლად. მაგალითად. თუ შეიყვანთ Bloated, არჩეული რეესტრის ფაილი დამონტაჟდება HKLM\Bloated ქვეშ.

გთხოვთ, იხილოთ შემდეგი სტატია, რომ შეიტყოთ მეტი სკების დატვირთვის შესახებ: როგორ შევიდეთ სხვა მომხმარებლის ან სხვა OS-ის რეესტრში - უზარმაზარი ფაილის ჩატვირთვის შემდეგ, ექსპორტი გააკეთეთ როგორც "Registry Hive" ფაილის უნიკალური სახელით, მაგ. C:\windows\system32\config\compressedhive, სადაც საქაღალდე C:\windows არის თქვენი Windows დირექტორია თქვენს კომპიუტერის მყარი დისკი. აირჩიეთ ჩატვირთული სკამი მარცხნივ და აირჩიეთ ფაილი - ექსპორტი როგორც.


- რჩევა: შეგიძლიათ გამოიყენოთ dir ბრძანება ბრძანების სტრიქონში, რათა გადაამოწმოთ რეესტრის ფაილების ძველი და ახალი ზომები.

- ახლა, გადმოტვირთეთ ფაილი Regedit-დან ღილაკის "Bloated" არჩევით და რეესტრის რედაქტორის "ფაილის" მენიუდან ამოტვირთვის hive-ის არჩევით. თუ აქ მიიღებთ შეცდომას "წვდომა აკრძალულია", დახურეთ რეესტრის რედაქტორი. შემდეგ ხელახლა გახსენით რეესტრის რედაქტორი და სცადეთ ხელახლა.

- დაარქვით ორიგინალი რეესტრის ფაილს, მაგალითად, შეგიძლიათ გამოიყენოთ შემდეგი ბრძანება:
ren d:\windows\system32\config\software software.my

- განათავსეთ თქვენი ექსპორტირებული ახალი ფაილი ძველის ნაცვლად.
ren d:\windows\system32\config\compressedhive პროგრამული უზრუნველყოფა

- დახურეთ ბრძანების სტრიქონი და დაყენების პროგრამა. ეს გადატვირთავს თქვენს კომპიუტერს.
Ის არის. ამ გზით, თქვენ შეგიძლიათ შეკუმშოთ თქვენი რეესტრის ყველა ფაილი. ეს ხრიკი უნდა მუშაობდეს Windows 8 და Windows 7-შიც.