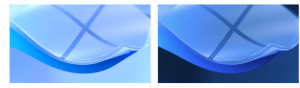როგორ შეცვალოს არჩევანი Windows 8.1-ის File Explorer-ში
File Explorer, ადრე ცნობილი როგორც Windows Explorer, არის Windows 8.1-ის ნაგულისხმევი ფაილების მენეჯერი. Windows 8-ით დაწყებული, ის აქვს Ribbon ინტერფეისი, რომელიც ასახავს ყველა შესაძლო ბრძანებას სწრაფი წვდომისთვის ფაილების რეგულარულ მართვაზე მახასიათებლები. გარდა ამისა, ის გთავაზობთ სწრაფი წვდომის ინსტრუმენტთა პანელს, სადაც შეგიძლიათ განათავსეთ თქვენი საყვარელი ბრძანებები.
დღეს ჩვენ განვიხილავთ, თუ როგორ შეგვიძლია გამოვიყენოთ Ribbon UI, რომ ეფექტურად ვმართოთ File Explorer-ში ელემენტების შერჩევა.
Windows 95-დან მოყოლებული, თქვენ შეგიძლიათ აირჩიოთ ფაილები Windows Explorer-ში:
- ყველა ფაილის ასარჩევად CTRL+A ცხელი კლავიშების გამოყენებით
- SHIFT+Up/Down ისრის ღილაკების გამოყენებით აირჩიეთ ფაილები ამჟამად არჩეული ფაილიდან შემდეგ/წინა ფაილზე, სანამ კლავთ SHIFT ღილაკს.
- გამოიყენეთ CTRL+ზემო/ქვემო ისრის ღილაკები, რათა აირჩიოთ მრავალი ფაილი, რომლებიც არ არის ჩამოთვლილი თანმიმდევრულად, სანამ არ გაქვთ CTRL.
- მაუსის საშუალებით შეგიძლიათ დახაზოთ მართკუთხედი, რომელიც იწყება გარე ცარიელი სივრციდან და გადაიტანეთ შიგნით ფაილებისკენ, რათა აირჩიოთ თქვენთვის სასურველი ფაილები.
- მაუსით, CTRL დაჭერით და ყველა ფაილზე, რომლის არჩევა გსურთ.
- მაუსით, დაჭერით SHIFT და დააწკაპუნეთ პირველ ფაილზე, რომელიც გსურთ აირჩიოთ, შემდეგ დააწკაპუნეთ ბოლო ფაილზე, რომლის არჩევა გსურთ.
- გამოიყენეთ მოსანიშნი ველები ფაილების ასარჩევად ან დააწკაპუნეთ ზედა ყუთზე სათაურში ყველა ფაილის ასარჩევად
- "Select All" ბრძანების გამოყენებით Edit მენიუდან და ნაკლებად ცნობილი "Invert selection" ბრძანება, რომელიც ასევე მდებარეობს რედაქტირების მენიუში.
Windows 8.1-სა და Windows 8-ში თქვენ გაქვთ დამატებითი ინსტრუმენტი. File Explorer-ის ლენტის მთავარ ჩანართზე, თქვენ გაქვთ რამდენიმე გაფართოებული ვარიანტი, რათა გააკონტროლოთ ელემენტების შერჩევა:
დავუშვათ, მინდა წავშალო ყველა ფაილი ზემოთ მოცემულ ეკრანის ანაბეჭდიდან SkyDrive.png-ის გარდა. ეს არის ის, რაც მე უნდა გავაკეთო:
- მე უნდა ავირჩიო ის ფაილი, SkyDrive.png:
- შემდეგი, ყველაფერი რაც მე მჭირდება არის ერთი დაწკაპუნებით ღილაკზე "ინვერსიის შერჩევა" და შემდეგ დააჭირეთ წაშლას:
Ის არის! ეს საკმაოდ მარტივია, არა?
ბონუს რჩევა: ჩემს ზემოთ მოცემულ ეკრანის სურათებში შეგიძლიათ იხილოთ მორგებული ნავიგაციის პანელი და ეს კომპიუტერის საქაღალდე. თქვენ ასევე შეგიძლიათ დაამატოთ ან წაშალოთ ნებისმიერი საქაღალდე ამ კომპიუტერში შემდეგი სახელმძღვანელოს გამოყენებით: როგორ დავამატოთ მორგებული საქაღალდეები This PC-ში Windows 8.1-ში ან წაშალოთ ნაგულისხმევი.