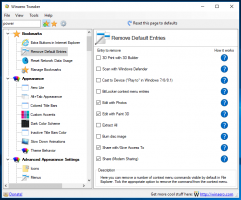დააინსტალირეთ Linux ფაილური სისტემა Windows 10-ში
როგორ დავამონტაჟოთ Linux ფაილური სისტემა Windows 10-ში
WSL 2 არის არქიტექტურის უახლესი ვერსია, რომელიც აძლევს Windows ქვესისტემას Linux-ისთვის ELF64 Linux ბინარების გაშვებას Windows-ზე. ბოლო ცვლილებებით, ის იძლევა დისკზე შენახულ ფაილებზე წვდომას Linux ფაილური სისტემით. თუ თქვენ გაქვთ დისკი დაინსტალირებული Linux-ით, ახლა შეგიძლიათ დააინსტალიროთ იგი Windows 10-ში და დაათვალიეროთ მისი შინაარსი WSL 2-ის დახმარებით. აი, როგორ შეიძლება ამის გაკეთება.
WSL 2 აგზავნის Linux-ის რეალურ ბირთვს Windows-ით, რაც შესაძლებელს გახდის სისტემური ზარების თავსებადობას. ეს არის პირველი შემთხვევა, როდესაც Linux-ის ბირთვი იგზავნება Windows-ით. WSL 2 იყენებს უახლეს ვირტუალიზაციის ტექნოლოგიას თავისი Linux ბირთვის გასაშვებად მსუბუქი ვირტუალური მანქანის (VM) შიგნით. ეს ახალი არქიტექტურა ცვლის, თუ როგორ ურთიერთქმედებენ ეს Linux ბინარები Windows-თან და თქვენი კომპიუტერის აპარატურასთან, მაგრამ მაინც უზრუნველყოფს მომხმარებლის იგივე გამოცდილებას, როგორც WSL 1-ში.
დაწყებული Windows Insiders-ის წინასწარი გადახედვა 20211-ის Build
, WSL 2 გთავაზობთ ახალ ფუნქციას:wsl --დამაგრება. ეს ახალი პარამეტრი საშუალებას აძლევს ფიზიკურ დისკს მიმაგრდეს და დამონტაჟდეს WSL 2-ში, რაც საშუალებას მოგცემთ შეხვიდეთ ფაილურ სისტემებზე, რომლებიც არ არის მხარდაჭერილი Windows-ის მიერ (როგორიცაა ext4). თქვენ ასევე შეგიძლიათ ამ ფაილებზე ნავიგაცია Windows File Explorer-ის შიგნით.
აქ არის ის ნაბიჯები, რომლებიც უნდა შეასრულოთ.
- ჩამოთვალეთ ხელმისაწვდომი ფიზიკური დისკები Windows 10-ში.
- დააინსტალირეთ დისკი Linux ფაილური სისტემით.
- დაათვალიერეთ მისი შინაარსი
- მოხსენით დისკი.
გააკეთეთ ეს შემდეგნაირად.
Linux ფაილური სისტემის დასაყენებლად Windows 10-ში,
- გახსენით PowerShell როგორც ადმინისტრატორი.
- ჩაწერეთ შემდეგი ბრძანება ხელმისაწვდომი ფიზიკური დისკების სიაში და დააჭირეთ Enter:
wmic დისკის სიის მოკლე. - იხილეთ
მოწყობილობის IDმნიშვნელობა საჭირო დისკის მოსაძებნად. - ჩაწერეთ შემდეგი ბრძანება დისკის დასამონტაჟებლად და დააჭირეთ Enter:
wsl -- დაამონტაჟეთ DISKPATH [-- დანაყოფი. Მაგალითად.wsl --mount \\.\PHYSICALDRIVE2 --Partition 1. ჩაანაცვლეDISKPATHდადანაყოფიმნიშვნელობები (თუ დისკს აქვს ერთზე მეტი დანაყოფი) Linux დისკის გზაზე, რომლის დამონტაჟებაც გსურთ. - დისკი Linux ფაილებით დამონტაჟდება, ასე რომ თქვენ შეძლებთ მასზე წვდომას File Explorer-ით. ჩაწერეთ \\wsl$ File Explorer-ის მისამართების ზოლში და დააჭირეთ Enter.
- თქვენ დაინახავთ საქაღალდეს სახელწოდებით ზემოთ DeviceID + დანაყოფის ნომერი. დაათვალიერეთ ის, როგორც ჩვეულებრივი საქაღალდე თქვენს მყარ დისკზე.
- დასრულების შემდეგ, დახურეთ File Explorer და დაუბრუნდით PowerShell-ს. ჩაწერეთ ბრძანება
wsl --მოტვირთვა. Მაგალითად.wsl --მოტვირთვა \\.\PHYSICALDRIVE2.
თქვენ დაასრულეთ.
Ჩაინიშნე wsl საშუალებას გაძლევთ მიუთითოთ ფაილური სისტემის ტიპი. WSL შეეცდება გამოიცნოს ის, მაგრამ თუ ეს ვერ მოხერხდა, გამოიყენეთ ბრძანება შემდეგნაირად:
wsl --mount \\.\PHYSICALDRIVE2 --Partition 1 -t ext4
ზემოთ მოცემულ ბრძანებაში ჩვენ ვამბობთ wsl დისკის დამონტაჟება, როგორც პოპულარული Ext4 FS.
Ის არის.