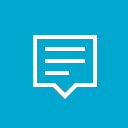შეცვალეთ კლავიატურის გამეორების დაყოვნება და სიხშირე Windows 10-ში
როგორ შევცვალოთ კლავიატურის სიმბოლოების გამეორების შეფერხება და სიხშირე Windows 10-ში
განმეორების შეფერხება და სიმბოლოების გამეორების სიხშირე ტექნიკის კლავიატურის ორი მნიშვნელოვანი პარამეტრია. მათი გამოყენებით მომხმარებელს შეუძლია აკრეფა უფრო კომფორტული გახადოს. მიმოვიხილოთ ისინი.
რეკლამა
ბოლო Windows 10-მა შექმნა ორი ახალი პარამეტრების გვერდი, დრო და ენა > ენა და მოწყობილობები > აკრეფა. ისინი შექმნილია საკონტროლო პანელის კლასიკური "ენის" აპლეტის ჩასანაცვლებლად, რომელიც დამალულია Windows 10 Build 17063-დან დაწყებული. თუმცა, ამ ახალი პარამეტრების გვერდების გამოყენებით, თქვენ არ შეგიძლიათ დაარეგულიროთ კლავიატურის სიმბოლოების გამეორების დაყოვნება და სიჩქარე. დღეს ჩვენ ვნახავთ, თუ როგორ მივიღოთ ოფცია.
თუ ბევრს აკრიფებთ, ამ პარამეტრების შეცვლა საშუალებას მოგცემთ აკრიფოთ ბევრად უფრო სწრაფად. The განმეორებითი დაგვიანებით განსაზღვრავს პაუზას კლავიშის დაჭერასა და კლავიშის გამეორებას შორის. The
გამეორების მაჩვენებელი ადგენს სიჩქარეს, რომლითაც Windows იმეორებს იმ კლავიშის ხასიათს, რომელსაც დაჭერით უჭირავთ.Windows 10-ში კლავიატურის გამეორების დაყოვნებისა და სიჩქარის შესაცვლელად,
- გახსენით კლასიკური Მართვის პანელი აპლიკაცია.
- შეცვალეთ მისი ხედი ან "დიდი ხატები" ან "პატარა ხატები", როგორც ეს ნაჩვენებია ქვემოთ.

- დააწკაპუნეთ კლავიატურა აპლეტი.
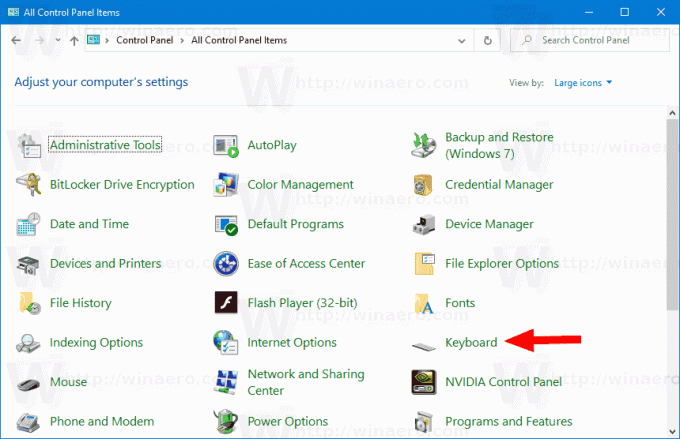
- კლავიატურის დიალოგში შეცვალეთ პოზიცია გაიმეორეთ დაყოვნება სლაიდერი სიჩქარე ჩანართი უფრო გრძელი ან მოკლე შეფერხების დასაყენებლად.
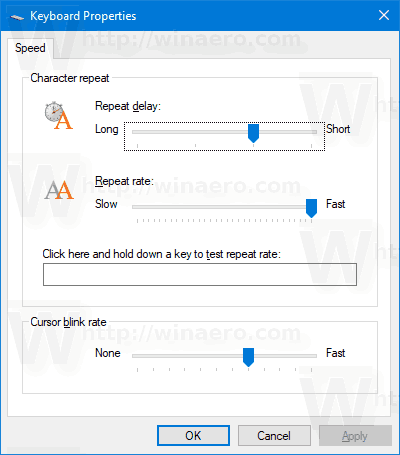
- ახლა შეცვალეთ გამეორების სიჩქარის სლაიდერი ღირებულება იყოს ნელი თუ სწრაფი რა გინდა.
- დააწკაპუნეთ მიმართეთ ღილაკი.
- გამოიყენეთ დააწკაპუნეთ აქ და დააჭირეთ ღილაკს გამეორების სიჩქარის შესამოწმებლად ტექსტური ველი თქვენ მიერ განხორციელებული ცვლილებების შესამოწმებლად.
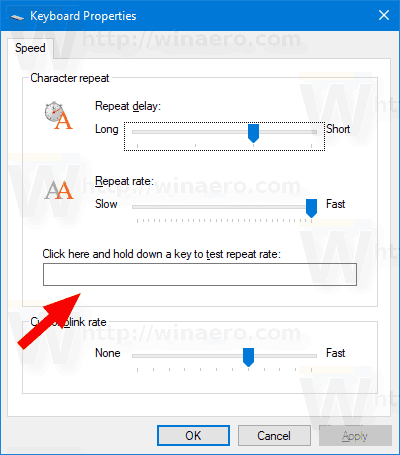
- Დააკლიკეთ კარგი დიალოგის დახურვისთვის.
ალტერნატიულად, პარამეტრების კონფიგურაცია შესაძლებელია რეესტრში. Აი როგორ.
შეცვალეთ კლავიატურის გამეორების დაყოვნება და შეფასება რეესტრში
- Გააღე რეესტრის რედაქტორის აპლიკაცია.
- გადადით შემდეგ რეესტრის გასაღებზე.
HKEY_CURRENT_USER\პანელი\კლავიატურა
ნახეთ, როგორ გადახვიდეთ რეესტრის გასაღებზე ერთი დაწკაპუნებით. - მარჯვნივ, შეცვალეთ ან შექმენით ახალი სტრიქონის (REG_SZ) მნიშვნელობა კლავიატურის დაგვიანება.
- დააყენეთ მისი მნიშვნელობის მონაცემები 3 და 0 დიაპაზონში, ანუ დააყენეთ ის 3, 2, 1 ან 0. მნიშვნელობის მონაცემები 3 არის ხანგრძლივი დაგვიანებისთვის, 0 არის მოკლედ.
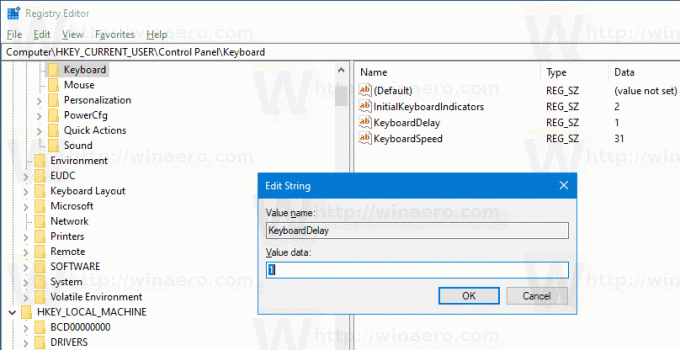
- ახლა შეცვალეთ კლავიატურის სიჩქარე სიმებიანი მნიშვნელობა. დააყენეთ მისი მნიშვნელობის მონაცემები რიცხვზე 0 (ნელი) და 31 (სწრაფი) შორის თქვენთვის სასურველი განმეორების სიჩქარისთვის.
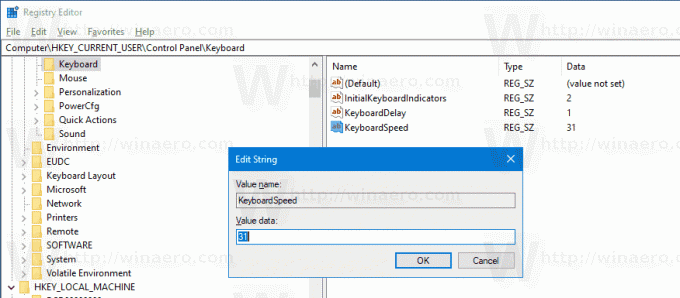
- იმისათვის, რომ რეესტრის შესწორებით შესრულებული ცვლილებები ძალაში შევიდეს, საჭიროა სისტემიდან გამოსვლა და შედით თქვენს მომხმარებლის ანგარიშში. ალტერნატიულად, შეგიძლიათ გადატვირთეთ Explorer გარსი.
თქვენ დაასრულეთ.
საინტერესო სტატიები.
- როგორ დავაყენოთ კლავიატურის ნაგულისხმევი განლაგება Windows 10-ში
- Windows 10-ში კლავიატურის განლაგების დამატება ან წაშლა
- ჩართეთ კლავიატურის განლაგება თითო ფანჯარაში Windows 10-ში
- შეცვალეთ ცხელი კლავიშები კლავიატურის განლაგების შეცვლაზე Windows 10-ში