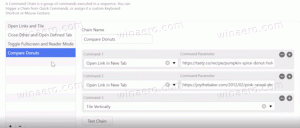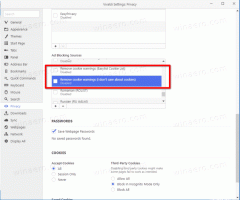როგორ გამორთოთ ჩაწერა თითის წვერით Windows 10-ში
როგორც უკვე იცით, Windows 10-ში შედის სენსორული კლავიატურის სპეციალური რეჟიმი, რომელიც მას ხელნაწერის პანელად აქცევს. კალმის ან სტილუსის გარდა, შეგიძლიათ გამოიყენოთ თითის წვერი ტექსტის შესატანად. თუ თქვენ არ ხართ კმაყოფილი ამ ფუნქციით, შეგიძლიათ გამორთოთ იგი. ვნახოთ, როგორ გამორთოთ წერა თითის წვერზე Windows 10-ში.
Windows 10 მოიცავს სენსორულ კლავიატურას ყველა კომპიუტერისთვის და ტაბლეტისთვის სენსორული ეკრანით. სენსორული კლავიატურა გამოჩნდება, როცა თქვენს ტაბლეტზე რომელიმე ტექსტურ ველს ეხებით.
Windows 10-ში სენსორული კლავიატურისთვის წინასწარ განსაზღვრული რამდენიმე განლაგებაა. გარდა ნაგულისხმევი გარეგნობისა, შეგიძლიათ გადახვიდეთ ერთი ხელის, ხელნაწერის და სრული კლავიატურის განლაგებებს შორის. იხილეთ სტატია როგორ შევცვალოთ სენსორული კლავიატურის განლაგება Windows 10-ში
ხელნაწერის პანელი ძალიან სასარგებლოა, როდესაც თქვენს მოწყობილობას მოყვება კალამი ან სტილუსი. თქვენ შეგიძლიათ თქვენი კალმით ჩაწეროთ ტექსტი მოწყობილობის ეკრანზე და ხელნაწერის პანელი ამოიცნობს ამას და გადააქცევს აკრეფილ რედაქტირებად ტექსტად. ასე რომ, თქვენ შეგიძლიათ ბუნებრივად გააკეთოთ ჩანაწერები, თითქოს წერთ ქაღალდზე და სისტემა ასრულებს სამუშაოს მთელი ტექსტის ციფრულ ფორმაციას. კალამი არ არის ტექსტის ჩაწერის ერთადერთი ვარიანტი.
თქვენ შეგიძლიათ გამოიყენოთ თქვენი თითი იგივე. თუ არ ხართ კმაყოფილი ამ ფუნქციით, შეგიძლიათ სწრაფად გამორთოთ იგი. ეს დაგეხმარებათ თავიდან აიცილოთ შემთხვევითი შეყვანა ხელნაწერის პანელზე შეხებისას. ვნახოთ, როგორ შეიძლება ამის გაკეთება.
Windows 10-ში თითის წვერით ჩაწერის გამორთვა, გააკეთეთ შემდეგი.
- გახსენით პარამეტრები.
- გადადით მოწყობილობები -> კალამი და Windows Ink.
- მარჯვნივ, გამორთეთ ეს ვარიანტი დაწერეთ თითის წვერით ხელნაწერის პანელში.
თქვენ დაასრულეთ.
თუ თქვენ გჭირდებათ ამ პარამეტრის შეცვლა რეესტრის შესწორებით, ეს ასევე შესაძლებელია. მიჰყევით ქვემოთ მოცემულ ინსტრუქციას.
გამორთეთ ჩაწერა თითის წვერით რეესტრის შესწორებით
- Გააღე რეესტრის რედაქტორის აპლიკაცია.
- გადადით შემდეგ რეესტრის გასაღებზე.
HKEY_CURRENT_USER\Software\Microsoft\TabletTip\1.7
ნახეთ, როგორ გადახვიდეთ რეესტრის გასაღებზე ერთი დაწკაპუნებით.
- მარჯვნივ შეცვალეთ ან შექმენით ახალი 32-ბიტიანი DWORD მნიშვნელობა ჩართეთ InkingWithTouch და დააყენეთ 0-ზე.
- Სისტემიდან გამოსვლა და კვლავ შედით თქვენს მომხმარებლის ანგარიშში.
შენიშვნა: მაშინაც კი, თუ თქვენ ხართ მუშაობს 64-ბიტიან Windows-ზე თქვენ კვლავ უნდა შექმნათ 32-ბიტიანი DWORD მნიშვნელობა.
1-ის მნიშვნელობის მონაცემები ხელახლა ჩართავს ფუნქციას.
შეგიძლიათ ჩამოტვირთოთ შემდეგი მზა რეესტრის ფაილები.
ჩამოტვირთეთ რეესტრის ფაილები
ისინი საშუალებას მოგცემთ დააყენოთ სასურველი მნიშვნელობის მონაცემები ერთი დაწკაპუნებით.
Ის არის.