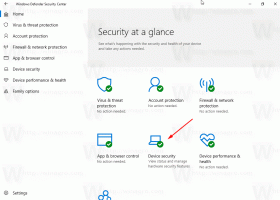Windows 10 არ აკავშირებს განლაგებულ ქსელურ დისკებს [შესწორება]
თუ თქვენ გაქვთ სახლის ან სამუშაო ქსელი დაყენებული თქვენი Windows კომპიუტერისთვის, თქვენ ასევე შეგიძლიათ ქსელის წილების დახატვა ასოების დისკზე. რუკირებული დისკები ძალიან მოსახერხებელია, რადგან ისინი საშუალებას გაძლევთ შეხვიდეთ ქსელის ფაილებსა და საქაღალდეებზე, ისევე როგორც ჩვეულებრივ ადგილობრივ დისკზე. ზოგჯერ Windows 10-ში შედგენილი დისკები ყოველთვის ავტომატურად და საიმედოდ ხელახლა არ უკავშირდება შესვლისას. ვნახოთ, როგორ მოვაგვაროთ ეს პრობლემა.
რეკლამა
თუ შედგენილი ქსელის დისკი ხელახლა არ დაკავშირებულა, ნებისმიერი პროგრამა, რომელიც ცდილობს წვდომას ქსელის რუკაზე არსებულ რესურსებზე, ვერ ხერხდება.
როდესაც თქვენ შექმნით შედგენილ ქსელურ დისკს, არის ვარიანტი „ხელახლა დაკავშირება შესვლისას“, რომელიც შეგიძლიათ შეამოწმოთ რომ ყოველ ჯერზე Windows შესვლისას ისინი ავტომატურად მონტაჟდება მიმდინარე მომხმარებლის შესვლის გამოყენებით რწმუნებათა სიგელები.

თუ მონიშნეთ „დაკავშირება სხვადასხვა სერთიფიკატის გამოყენებით“, მაშინ შეგიძლიათ მიუთითოთ მომხმარებლის სხვა სახელი და პაროლი.
პრობლემა: Windows 10-ის შესვლისას ჩნდება დროის პრობლემა, რომელიც აიძულებს ქსელის დისკების რუკას, სანამ ქსელი ხელმისაწვდომი გახდება. ამის შედეგად ისინი ზოგჯერ მიუწვდომელია. თუ დააჭერთ Refresh-ს Windows Explorer-ში ან ორჯერ დააწკაპუნებთ დისკზე, ისინი მყისიერად გახდება ხელმისაწვდომი.
პრობლემის გადასაჭრელად Windows 10 არ აკავშირებს შედგენილ ქსელურ დისკებს, თქვენ უნდა გააკეთოთ შემდეგი.
- ჩასვით შემდეგი ტექსტი Notepad-ში და შეინახეთ *.cmd ფაილად.
@echo off: დაწყება. ტაიმაუტი /t 5 / nobreak >NUL. თუ არსებობს X:\NUL მივიღე დასასრული. ქსელის გამოყენება X: \\ სერვერი\ გაზიარება / მომხმარებელი: დომენის სახელი\ მომხმარებლის სახელი / მუდმივი: დიახ. თუ ERRORLEVEL 1 უნდა დაიწყოს. :Დასასრული
შეცვალეთ დომენის სახელი\username ნაწილი შესაბამისი მნიშვნელობებით.

- Notepad-ში დააჭირეთ Ctrl + S ან შეასრულეთ File - Save ელემენტი File მენიუდან. ეს გახსნის Save დიალოგს. იქ ჩაწერეთ ან დააკოპირეთ სახელი "reconnect.cmd" ციტატების ჩათვლით. ორმაგი ბრჭყალები მნიშვნელოვანია იმის უზრუნველსაყოფად, რომ ფაილი მიიღებს "*.cmd" გაფართოებას და არა *.cmd.txt. თქვენ შეგიძლიათ შეინახოთ ფაილი ნებისმიერ სასურველ ადგილას.

- თქვენ მიერ შექმნილი *.cmd ფაილი გადაიტანეთ Startup საქაღალდეში. იხილეთ შემდეგი სტატია: როგორ დავამატოთ ან წაშალოთ გაშვების პროგრამები Windows 10-ში. მოკლედ დააჭირე Win + R მალსახმობი კლავიშები ერთად და Run ველში ჩაწერეთ შემდეგი:
ჭურვი: გაშვება
ეს გახსნის თქვენს Startup საქაღალდეს File Explorer-ში.

- გადაიტანეთ იქ reconnect.cmd ფაილი და დაასრულეთ.
Ის არის. დიდი მადლობა ჩვენს მკითხველს "ჯეზეს" ამ რჩევის გაზიარებისთვის.