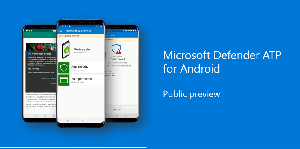სარეზერვო BitLocker აღდგენის გასაღები Windows 10-ში
როგორ შევქმნათ სარეზერვო BitLocker აღდგენის გასაღები დისკისთვის Windows 10-ში
როდესაც ჩართავთ BitLocker-ს ა დაფიქსირდა ან მოსახსნელი მონაცემთა დისკი, შეგიძლიათ დააკონფიგურიროთ, რომ მოითხოვოთ პაროლი დისკის განბლოკვა. ასევე, BitLocker ავტომატურად შექმნის სპეციალურ აღდგენის გასაღებს. აღდგენის გასაღებები შეიძლება გამოყენებულ იქნას თქვენს ფაილებზე წვდომის აღსადგენად, თუ დაგავიწყდათ პაროლი მოსახსნელი ან გამოსწორებული დისკი, ან თუ სისტემის დისკი დაშიფრულია BitLocker-ის გამოყენებით და BitLocker ვერ განბლოკავს დისკს გაშვებისას.
ეს ნიშნავს, რომ თუ დაკარგავთ აღდგენის გასაღებებს BitLocker დაცული დისკებისთვის, თქვენ ვერ შეძლებთ თქვენი მონაცემების გაშიფვრას. ამიტომ მნიშვნელოვანია BitLocker-ის აღდგენის გასაღებების უკან დაბრუნება.
BitLocker პირველად დაინერგა Windows Vista-ში და დღემდე არსებობს Windows 10-ში. ის განხორციელდა ექსკლუზიურად Windows-ისთვის და არ აქვს ოფიციალური მხარდაჭერა ალტერნატიულ ოპერაციულ სისტემებში. BitLocker-ს შეუძლია გამოიყენოს თქვენი კომპიუტერის სანდო პლატფორმის მოდული (TPM) დაშიფვრის გასაღების საიდუმლოების შესანახად. Windows-ის თანამედროვე ვერსიებში, როგორიცაა Windows 8.1 და Windows 10, BitLocker მხარს უჭერს ტექნიკის დაჩქარებას დაშიფვრა, თუ გარკვეული მოთხოვნები დაკმაყოფილებულია (დისკმა უნდა უზრუნველყოს ის, ჩართული უნდა იყოს Secure Boot და მრავალი სხვა მოთხოვნები). ტექნიკის დაშიფვრის გარეშე, BitLocker გადადის პროგრამულ დაშიფვრაზე, ასე რომ, თქვენი დისკის მუშაობა შემცირდება. BitLocker Windows 10-ში მხარს უჭერს ა
დაშიფვრის მეთოდების რაოდენობადა მხარს უჭერს შიფრის სიძლიერის შეცვლას.შენიშვნა: Windows 10-ში BitLocker Drive Encryption ხელმისაწვდომია მხოლოდ Pro, Enterprise და Education-ში გამოცემები. BitLocker-ს შეუძლია სისტემის დისკის დაშიფვრა (დისკი Windows დაინსტალირებულია) და შიდა მყარი დისკები. The BitLocker To Go ფუნქცია საშუალებას გაძლევთ დაიცვას ფაილები შენახული a მოსახსნელი დისკები, როგორიცაა USB ფლეშ დრაივი.
Windows 10-ში BitLocker-ის აღდგენის გასაღების სარეზერვო ასლის შესაქმნელად,
- გახსენით Მართვის პანელი\System and Security\BitLocker Drive Encryption.
- მარჯვნივ იპოვეთ თქვენი დაშიფრული დისკი ან დანაყოფი.
- განბლოკეთ დისკი თუ ჩაკეტილია.
- დააწკაპუნეთ შექმენით თქვენი აღდგენის გასაღების სარეზერვო ასლი ბმული.
- აირჩიეთ დაშიფვრის გასაღების სარეზერვო ასლის შექმნა. Იხილეთ ქვემოთ.
- დააწკაპუნეთ დასრულება დააწკაპუნეთ, როდესაც დაასრულებთ აღდგენის გასაღების სარეზერვო ასლს.
თქვენ დაასრულეთ. აქ მოცემულია რამდენიმე დეტალი BitLocker-ისთვის ხელმისაწვდომი სარეზერვო ვარიანტების შესახებ.
BitLocker-ის სარეზერვო ოფციები აღდგენის გასაღებისთვის
-
Microsoft-ის ანგარიში - ეს ვარიანტი ხელმისაწვდომია Windows 10-ში შესული მომხმარებლებისთვის Microsoft-ის ანგარიში. თქვენი აღდგენის გასაღები იქნება ატვირთულია ღრუბელში Windows 10-თან შეფუთული OneDrive სერვისის გამოყენებით.
-
USB ფლეშ დრაივი - ეს პარამეტრი საშუალებას გაძლევთ შეინახოთ თქვენი BitLocker აღდგენის გასაღები ტექსტური ფაილის სახით მოსახსნელ ფლეშ დრაივში. ის ხელმისაწვდომია მხოლოდ ფიქსირებული მონაცემთა დისკები.
-
ფაილი - ეს დაწერს აღდგენის გასაღებს თქვენს ადგილობრივ კომპიუტერში შენახულ ტექსტურ ფაილში. თქვენ შეძლებთ დაათვალიეროთ დირექტორია, რომელშიც შეინახავთ ფაილს.
-
ბეჭდვა - ეს დაბეჭდავს BitLocker აღდგენის გასაღებს არჩეულ პრინტერზე.
საკონტროლო პანელის ვარიანტების გარდა, შეგიძლიათ დააკოპიროთ თქვენი BitLocker აღდგენის გასაღები Command Prompt-ის ან PowerShell-ის გამოყენებით. Აი როგორ.
სარეზერვო BitLocker აღდგენის გასაღები ბრძანების სტრიქონში
- გახსენით ა ახალი ბრძანების სტრიქონი, როგორც ადმინისტრატორი.
- ჩაწერეთ და გაუშვით შემდეგი ბრძანება:
მართვა-ბდე -მფარველები -მიიღე.: > %UserProfile%\Desktop\BitLockerRecoveryKey.txt - შემცვლელი დისკის ნამდვილი დისკის ასოთი, რომლის სარეზერვო ასლის შექმნაც გსურთ. Მაგალითად:
manager-bde -protectors -get E: > %UserProfile%\Desktop\BitLockerRecoveryKey.txt. - თქვენი აღდგენის გასაღები შეინახება BitLockerRecoveryKey.txt ფაილში თქვენს სამუშაო მაგიდაზე.
დაბოლოს, შეგიძლიათ გამოიყენოთ PowerShell იმავე ამოცანისთვის.
სარეზერვო BitLocker აღდგენის გასაღები PowerShell-ში
- გახსენით PowerShell როგორც ადმინისტრატორი.
- ჩაწერეთ და გაუშვით შემდეგი ბრძანება:
(Get-BitLockerVolume -MountPoint.).KeyProtector > $env: UserProfile\Desktop\BitLockerRecoveryKey.txt - შემცვლელი დისკის ნამდვილი დისკის ასოთი, რომლის სარეზერვო ასლის შექმნაც გსურთ. Მაგალითად:
(Get-BitLockerVolume -MountPoint E).KeyProtector > $env: UserProfile\Desktop\BitLockerRecoveryKey.txt. - თქვენი აღდგენის გასაღები შეინახება BitLockerRecoveryKey.txt ფაილში თქვენს სამუშაო მაგიდაზე.
Ის არის.