Google Chrome-ის ცხელი კლავიშების საბოლოო სია (კლავიატურის მალსახმობები)
Hotkeys ან კლავიატურის მალსახმობები ნებისმიერი აპისთვის დაზოგავს თქვენს დროს და აუმჯობესებს თქვენს პროდუქტიულობას. ჩვეულებრივ, შეგიძლიათ უფრო სწრაფად იმუშაოთ კლავიშების კომბინაციების დაჭერით, ვიდრე მენიუს ბრძანებების გამოყენებით ეკრანზე მომხმარებლის ინტერფეისში. ჩვენ ადრე გავაშუქეთ Mozilla Firefox ცხელი კლავიშები (ᲐᲥ და ᲐᲥ); ახლა ჩვენ გვინდა გაგიზიაროთ Google Chrome კლავიატურის მალსახმობების საბოლოო სია.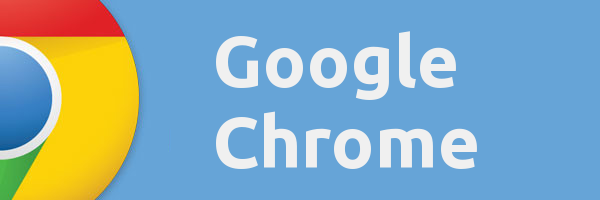
Google Chrome-ის ჩანართის და ფანჯრის მალსახმობები
| Ctrl+N | ხსნის ახალ ფანჯარას. |
| Ctrl+T | ხსნის ახალ ჩანართს. |
| Ctrl+Shift+N | ხსნის ახალ ფანჯარას ინკოგნიტო რეჟიმში. |
| დაჭერა Ctrl+O, შემდეგ აირჩიეთ ფაილი. | ხსნის ფაილს თქვენი კომპიუტერიდან Google Chrome-ში. |
| დაჭერა Ctrl და დააწკაპუნეთ ბმულზე. ან დააწკაპუნეთ ბმულზე მაუსის შუა ღილაკით (ან მაუსის ბორბალი). | ხსნის ბმულს ახალ ჩანართში ფონზე. |
| დაჭერა Ctrl + Shift და დააწკაპუნეთ ბმულზე. ან დააჭირეთ ცვლა და დააწკაპუნეთ ბმულზე მაუსის შუა ღილაკით (ან მაუსის ბორბალი). | ხსნის ბმულს ახალ ჩანართში და გადადის ახლად გახსნილ ჩანართზე. |
| დაჭერა ცვლა და დააწკაპუნეთ ბმულზე. | ხსნის ბმულს ახალ ფანჯარაში. |
| Ctrl+Shift+T | ხელახლა ხსნის ბოლო ჩანართს, რომელიც დახურეთ. Google Chrome ახსოვს ბოლო 10 ჩანართი, რომელიც დახურეთ. |
| გადაიტანეთ ბმული ჩანართზე. | ხსნის ბმულს ჩანართში. |
| გადაიტანეთ ბმული ჩანართის ზოლზე ცარიელ ზონაში. | ხსნის ბმულს ახალ ჩანართში. |
| გადაიტანეთ ჩანართი ჩანართის ზოლიდან. | ხსნის ჩანართს ახალ ფანჯარაში. |
| გადაიტანეთ ჩანართი ჩანართის ზოლიდან და არსებულ ფანჯარაში. | ხსნის ჩანართს არსებულ ფანჯარაში. |
| დაჭერა ესკ ჩანართის გადატანისას. | აბრუნებს ჩანართს თავდაპირველ მდგომარეობაში. |
| Ctrl+1 მეშვეობით Ctrl+8 | გადადის ჩანართზე მითითებულ პოზიციის ნომერზე ჩანართის ზოლზე. |
| Ctrl+9 | გადადის ბოლო ჩანართზე. |
| Ctrl+Tab ან Ctrl+PgDown | გადადის შემდეგ ჩანართზე. |
| Ctrl+Shift+Tab ან Ctrl+PgUp | გადადის წინა ჩანართზე. |
| Alt + F4 ან Ctrl + Shift + W | ხურავს მიმდინარე ფანჯარას. |
| Ctrl+W ან Ctrl + F4 | ხურავს მიმდინარე ჩანართს ან ამომხტარ ფანჯარას. |
| დააწკაპუნეთ ჩანართზე მაუსის შუა ღილაკით (ან მაუსის ბორბალი). | ხურავს ჩანართს, რომელზეც დააწკაპუნეთ. |
| დააწკაპუნეთ მაუსის მარჯვენა ღილაკით, ან დააწკაპუნეთ და ხანგრძლივად დააჭირეთ ბრაუზერის ხელსაწყოთა ზოლში ან უკან ან წინ ისარს. | აჩვენებს თქვენი დათვალიერების ისტორიას ჩანართში. |
| დაჭერა Backspace, ან ალტ და მარცხენა ისარი ერთად. | გადადის წინა გვერდზე თქვენი დათვალიერების ისტორიაში ჩანართისთვის. |
| დაჭერა Shift + Backspace, ან ალტ და მარჯვენა ისარი ერთად. | გადადის თქვენი დათვალიერების ისტორიის შემდეგ გვერდზე ჩანართისთვის. |
| დაჭერა Ctrl და დააწკაპუნეთ ღილაკზე „უკან“, „წინ“ ან „გადასვლა“ ინსტრუმენტთა პანელში. ან დააჭირეთ რომელიმე ღილაკს მაუსის შუა ღილაკით (ან მაუსის ბორბალი). | ხსნის ღილაკის დანიშნულების ადგილს ახალ ჩანართში ფონზე. |
| ორჯერ დააწკაპუნეთ ცარიელ ზონაზე ჩანართის ზოლზე. | მაქსიმუმს ან მინიმიზაციას უწევს ფანჯარას. |
| Alt+Home | ხსნის თქვენს მთავარ გვერდს მიმდინარე რეჟიმში |
Google Chrome-ის ფუნქციის მალსახმობები
| Alt+F ან Alt+E ან F10 | ხსნის Chrome მენიუს |
| Ctrl+Shift+B | ჩართავს და გამორთავს სანიშნეების ზოლს. |
| Ctrl+H | ხსნის ისტორიის გვერდს. |
| Ctrl+J | ხსნის ჩამოტვირთვების გვერდს. |
| Shift+Esc | ხსნის სამუშაო მენეჯერს. |
| Shift+Alt+T | აყენებს ფოკუსირებას ბრაუზერის ხელსაწყოთა ზოლში პირველ ხელსაწყოზე. შემდეგ შეგიძლიათ გამოიყენოთ შემდეგი მალსახმობები ხელსაწყოთა ზოლში გადასაადგილებლად:
|
| F6 ან Shift + F6 | გადააქვს ფოკუსირება მომდევნო კლავიატურაზე ხელმისაწვდომ პანელზე. მინები მოიცავს: რეკლამა
|
| Ctrl+Shift+J | ხსნის დეველოპერის ინსტრუმენტებს. |
| Ctrl+Shift+Delete | ხსნის დათვალიერების მონაცემთა გასუფთავების დიალოგს. |
| F1 | ხსნის დახმარების ცენტრს ახალ ჩანართში (ჩვენი ფავორიტი). |
| Ctrl+Shift+M | გადართვა მრავალ მომხმარებელს შორის. |
მისამართის ზოლის მალსახმობები
გამოიყენეთ შემდეგი მალსახმობები მისამართების ზოლში:
| ჩაწერეთ საძიებო სიტყვა, შემდეგ დააჭირეთ შედი. | ახორციელებს ძიებას თქვენი ნაგულისხმევი საძიებო სისტემის გამოყენებით. |
| ჩაწერეთ საძიებო სისტემის საკვანძო სიტყვა, დააჭირეთ ფართი, ჩაწერეთ საძიებო სიტყვა და დააჭირეთ შედი. | ახორციელებს ძიებას საკვანძო სიტყვასთან დაკავშირებული საძიებო სისტემის გამოყენებით. |
| დაიწყეთ საძიებო სისტემის URL-ის აკრეფა, დააჭირეთ ჩანართი მოთხოვნისას აკრიფეთ საძიებო სიტყვა და დააჭირეთ შედი. | ახორციელებს ძიებას URL-თან დაკავშირებული საძიებო სისტემის გამოყენებით. |
| Ctrl+Enter | ამატებს www. და .com თქვენს შეყვანას მისამართების ზოლში და გახსენით მიღებული URL. |
| ჩაწერეთ URL, შემდეგ დააჭირეთ Alt+Enter. | ხსნის URL-ს ახალ ჩანართში. |
| Ctrl+L ან Alt+D | ხაზს უსვამს URL-ს. |
| Ctrl+K ან Ctrl+E | ათავსებს "?" მისამართების ზოლში. ჩაწერეთ საძიებო სიტყვა კითხვის ნიშნის შემდეგ, რათა განახორციელოთ ძიება თქვენი ნაგულისხმევი საძიებო სისტემის გამოყენებით. |
| დაჭერა Ctrl და მარცხენა ისარი ერთად. | გადააქვს თქვენი კურსორი მისამართების ზოლის წინა საკვანძო ტერმინზე |
| დაჭერა Ctrl და მარჯვენა ისარი ერთად. | გადააქვს თქვენი კურსორი მისამართების ზოლის შემდეგ საკვანძო ტერმინზე |
| Ctrl + Backspace | წაშლის საკვანძო ტერმინს, რომელიც წინ უსწრებს თქვენს კურსორს მისამართების ზოლში |
| აირჩიეთ ჩანაწერი მისამართების ზოლის ჩამოსაშლელ მენიუში კლავიატურის ისრებით, შემდეგ დააჭირეთ Shift+Delete. | თუ ეს შესაძლებელია, წაშლის ჩანაწერს თქვენი დათვალიერების ისტორიიდან. |
| დააწკაპუნეთ ჩანაწერზე მისამართების ზოლის ჩამოსაშლელ მენიუში მაუსის შუა ღილაკით (ან მაუსის ბორბალი). | ხსნის ჩანაწერს ახალ ჩანართში ფონზე. |
| დაჭერა გვერდი ზემოთ ან Გვერდზე ქვემოთ როდესაც მისამართების ზოლის ჩამოსაშლელი მენიუ ჩანს. | ირჩევს პირველ ან ბოლო ჩანაწერს ჩამოსაშლელ მენიუში. |
ვებგვერდის მალსახმობები
| Ctrl+P | ბეჭდავს თქვენს მიმდინარე გვერდს. |
| Ctrl+S | ინახავს თქვენს მიმდინარე გვერდს. |
| F5 ან Ctrl+R | გადატვირთავს თქვენს მიმდინარე გვერდს. |
| ესკ | აჩერებს თქვენი მიმდინარე გვერდის ჩატვირთვას. |
| Ctrl+F | ხსნის პოვნის ზოლს. |
| Ctrl+G ან F3 | პოულობს თქვენი შეყვანის შემდეგ შესატყვისს პოვნის ზოლში. |
| Ctrl+Shift+G, Shift + F3, ან Shift+Enter | პოულობს თქვენი შეყვანის წინა შესატყვისს პოვნის ზოლში. |
| დააჭირეთ მაუსის შუა ღილაკს (ან მაუსის ბორბალს). | ააქტიურებს ავტომატურ გადახვევას. მაუსის გადაადგილებისას გვერდი ავტომატურად მოძრაობს მაუსის მიმართულების მიხედვით. |
| Ctrl + F5 ან Shift + F5 | გადატვირთავს თქვენს ამჟამინდელ გვერდს, უგულებელყოფს ქეშებულ კონტენტს. |
| დაჭერა ალტ და დააწკაპუნეთ ბმულზე. | ჩამოტვირთავს ბმულის სამიზნეს. |
| Ctrl+U | ხსნის თქვენი მიმდინარე გვერდის წყაროს. |
| გადაიტანეთ ბმული სანიშნეების ზოლში | ინახავს ბმულს სანიშნეად. |
| Ctrl+D | ინახავს თქვენს მიმდინარე ვებგვერდს, როგორც სანიშნე. |
| Ctrl+Shift+D | ინახავს ყველა ღია გვერდს სანიშნეებად ახალ საქაღალდეში. |
| F11 | ხსნის თქვენს გვერდს სრული ეკრანის რეჟიმში. დაჭერა F11 ისევ სრულ ეკრანზე გასასვლელად. |
| Ctrl და +ან დააჭირეთ Ctrl და გადაახვიეთ მაუსის ბორბალი ზემოთ. | ადიდებს ყველაფერს გვერდზე. |
| Ctrl და -ან დააჭირეთ Ctrl და გადაახვიეთ მაუსის ბორბალი ქვემოთ. | ამცირებს ყველაფერს გვერდზე. |
| Ctrl+0 | აბრუნებს გვერდის ყველაფერს ნორმალურ ზომაში. |
| Space ბარი | გადადის ქვემოთ ვებ გვერდზე. |
| მთავარი | გადადის გვერდის ზედა ნაწილში. |
| Დასასრული | გადადის გვერდის ბოლოში. |
| დაჭერა ცვლა და გადაახვიეთ თქვენი მაუსის ბორბალი. | გადახვევა გვერდზე ჰორიზონტალურად. |
ტექსტის მალსახმობები
| Ctrl+C | მონიშნული შინაარსის კოპირება ბუფერში. |
| Ctrl+V ან Shift+Insert | ათავსებს კონტენტს ბუფერიდან. |
| Ctrl+Shift+V | ჩასვით შინაარსი ბუფერიდან ფორმატირების გარეშე. |
| Ctrl+X ან Shift+Delete | შლის მონიშნულ შინაარსს და დააკოპირებს ბუფერში. |
Ის არის. ახლა თქვენ გაქვთ Google Chrome-ის ცხელი კლავიშების საბოლოო სია.
