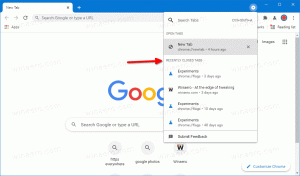ჩართეთ ან გამორთეთ Stop Devices როდესაც ეკრანი გამორთულია Windows 10-ში
როგორ ჩართოთ ან გამორთოთ გაჩერების მოწყობილობები, როდესაც ეკრანი გამორთულია Windows 10-ში
თქვენი ბატარეის ენერგიის დაზოგვის მიზნით, Windows 10-ს შეუძლია ავტომატურად შეაჩეროს USB-ის საშუალებით თქვენს ლეპტოპთან ან სხვა პორტატულ კომპიუტერთან დაკავშირებული მოწყობილობები. თუ ენერგიის დაზოგვის ეს ფუნქცია გიქმნით პრობლემებს დაკავშირებულ მოწყობილობებთან, როგორიცაა გარე დისკები ან საჩვენებელი მოწყობილობა, შეგიძლიათ გამორთოთ იგი.
Windows 10-ს გააჩნია ენერგიის დაზოგვის რამდენიმე ფუნქცია, რათა თქვენი კომპიუტერის ბატარეა დიდხანს გაძლოს. მაგალითად, არსებობს სპეციალური ფუნქცია ე.წ ბატარეის დამზოგი რომელიც განკუთვნილია აპლიკაციის ფონური აქტივობისა და თქვენი მოწყობილობის ტექნიკის ენერგიის დაზოგვის რეჟიმში დაყენებას. ასევე, მოიცავს ენერგიის დამზოგავი, სიმძლავრის ჩახშობადა რიგი დენის გეგმის პარამეტრები.
თუ თქვენ გაქვთ პრობლემები დაკავშირებულ მოწყობილობებთან, სანამ თქვენი მოწყობილობა ბატარეაზე მუშაობს, ეს შეიძლება იყოს იმის გამო, რომ Windows 10 შეიძლება გამორთოს და შეაჩეროს ისინი, როდესაც ეკრანი გამორთულია. ეს ფუნქცია ნაგულისხმევად ჩართულია ზოგიერთ მოწყობილობაზე ბატარეის დაზოგვის მიზნით. პრობლემების აღმოსაფხვრელად, შეიძლება დაგჭირდეთ მისი დროებით გამორთვა და ნახეთ, გეხმარება თუ არა. აი, როგორ შეიძლება ამის გაკეთება.
ჩართეთ ან გამორთეთ Stop მოწყობილობები, როდესაც ეკრანი გამორთულია Windows 10-ში,
- Გააღე პარამეტრების აპი.
- Წადი მოწყობილობები > USB.
- მარჯვენა პანელში გამორთეთ (მოანიშნოთ) გააჩერეთ მოწყობილობები, როცა ჩემი ეკრანი გამორთულია, რათა დაზოგოთ ბატარეა. თუ დაკავშირებულ მოწყობილობებთან დაკავშირებული პრობლემები გაქვთ, გაასუფთავეთ მოსანიშნი ველი. ეს ჩართულია ნაგულისხმევად.
- თქვენ შეგიძლიათ ხელახლა ჩართოთ პარამეტრი ნებისმიერ მომენტში, რათა Windows 10-მა გააჩეროს USB მოწყობილობები გამორთული ეკრანით.
თქვენ დაასრულეთ.
ალტერნატიულად, შეგიძლიათ გამოიყენოთ რეესტრის შესწორება, რომ ჩართოთ ან გამორთოთ ეს ფუნქცია. აი, როგორ შეიძლება ამის გაკეთება.
სანამ გააგრძელებთ, დარწმუნდით, რომ თქვენი მომხმარებლის ანგარიში აქვს ადმინისტრაციული პრივილეგიები. ახლა მიჰყევით ქვემოთ მოცემულ ინსტრუქციას.
ჩართეთ ან გამორთეთ Stop Devices როდესაც ეკრანი გამორთულია რეესტრის შესწორებით
- Გააღე რეესტრის რედაქტორის აპლიკაცია.
- გადადით შემდეგ რეესტრის გასაღებზე.
HKEY_LOCAL_MACHINE\SYSTEM\CurrentControlSet\Control\USB\AutomaticSurpriseRemoval
ნახეთ, როგორ გადახვიდეთ რეესტრის გასაღებზე ერთი დაწკაპუნებით. - მარჯვნივ, შეცვალეთ ან შექმენით ახალი 32-ბიტიანი DWORD მნიშვნელობა AttemptRecoveryFromUsbPowerDrain.
შენიშვნა: მაშინაც კი, თუ თქვენ ხართ მუშაობს 64-ბიტიან Windows-ზე თქვენ კვლავ უნდა შექმნათ 32-ბიტიანი DWORD მნიშვნელობა. - დააყენეთ მისი მნიშვნელობა 1-ზე ფუნქციის გასააქტიურებლად. წინააღმდეგ შემთხვევაში, დააყენეთ ის 0-ზე.
- იმისათვის, რომ რეესტრის შესწორებით შესრულებული ცვლილებები ძალაში შესულიყო, შეიძლება დაგჭირდეთ გადატვირთეთ Windows 10.
შეგიძლიათ ჩამოტვირთოთ მზა რეესტრის ფაილები ქვემოთ:
ჩამოტვირთეთ რეესტრის ფაილები
მოყვება გაუქმების შესწორება.
Ის არის.