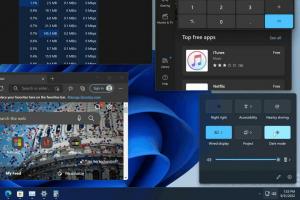როგორ შევცვალოთ DPI ეკრანის სკალირება Windows 11-ში
აი, როგორ შეგიძლიათ შეცვალოთ DPI ეკრანის სკალირება Windows 11-ში. Windows 11-ში ეკრანის მასშტაბის გაზრდა ან შემცირება არის ის, თუ როგორ აქცევთ UI ელემენტებს Windows 11-ში პატარა ან უფრო დიდს. Windows 11 ავტომატურად ითვლის თქვენი მონიტორისთვის სკალირების ფაქტორს, რომელიც შეიძლება არ შეესაბამებოდეს თქვენს პრეფერენციებს, განსაკუთრებით თუ გაქვთ დიდი ეკრანი მაღალი გარჩევადობით.
თანამედროვე მოწყობილობები ხშირად შეიცავს მაღალი გარჩევადობის დისპლეებს. მაშინაც კი, თუ თქვენ გაქვთ პატარა ულტრაბუქი ან Windows ტაბლეტი, მისი ეკრანის გარჩევადობა შეიძლება იყოს 1080p ან მეტი. ან შეიძლება გქონდეთ დესკტოპის მონიტორი 4K გარჩევადობით. ამ შემთხვევაში, Windows 11 ავტომატურად დაარეგულირებს DPI სკალირებას, რათა ყველაფერი თქვენს ეკრანზე უფრო დიდი გახდეს.
DPI ნიშნავს წერტილები ინჩზე. ეს არის პიქსელების რაოდენობის ფიზიკური გაზომვა ეკრანის ხაზოვან ინჩში. DPI განსაზღვრავს მასშტაბის ფაქტორს, რომელსაც Windows იყენებს გაშვებული აპებისა და დოკუმენტების ზომის შესაცვლელად. დღეს, ყველაზე პოპულარული სკალირების ფაქტორები არის 96-125 DPI დიაპაზონში.
მოდით განვიხილოთ, თუ როგორ უნდა შეცვალოთ ეკრანის მასშტაბირება Windows 11-ში.
შეცვალეთ DPI ეკრანის სკალირება Windows 11-ში
თქვენ შეგიძლიათ დაარეგულიროთ DPI სკალირების დონე Windows 11-ზე მრავალი მეთოდის გამოყენებით. უპირველეს ყოვლისა, Windows 11 საშუალებას გაძლევთ შეცვალოთ იგი პარამეტრები აპლიკაცია. მეორეც, შეგიძლიათ მისი კონფიგურაცია პირდაპირ რეესტრში.
შეცვალეთ DPI Windows 11-ში პარამეტრების გამოყენებით
- დააწკაპუნეთ მენიუს დაწყებაზე მარჯვენა ღილაკით და აირჩიეთ პარამეტრები. ალტერნატიულად, დააჭირეთ გაიმარჯვე + მე მალსახმობი.
- გადადით სისტემა განყოფილება და დააწკაპუნეთ ჩვენება ღილაკი. თქვენ ასევე შეგიძლიათ იქ პირდაპირ მიხვიდეთ სამუშაო მაგიდაზე მაუსის მარჯვენა ღილაკით და არჩევით ჩვენების პარამეტრები.
- Იპოვო მასშტაბი ვარიანტი და აირჩიეთ ახალი მნიშვნელობა ჩამოსაშლელი სიიდან.
- Windows 11 მყისიერად გამოიყენებს DPI სკალირების ახალ მნიშვნელობას.
გაითვალისწინეთ, რომ ხელმისაწვდომი სკალირების ვარიანტების რაოდენობა დამოკიდებულია თქვენი მონიტორის ზომაზე და გარჩევადობაზე. The რეკომენდირებულია პროცენტული მნიშვნელობა არის ნაგულისხმევი მასშტაბის ზომა. ასევე, შესაძლოა ვერ შეცვალოთ ეკრანის სკალირება Windows 11-ში, თუ GPU დრაივერი აკლია.
Windows 11 იყენებს ახალ სკალირებას დაუყოვნებლივ და სისტემის გადატვირთვის ან თქვენი პროფილიდან გასვლის საჭიროების გარეშე. და მაინც, შესაძლოა დაგჭირდეთ ზოგიერთი აპლიკაციის ხელახლა გახსნა, რომლებიც არ უჭერენ მხარს თითო მონიტორის DPI-ის ცნობიერების 2 ვერსიას. შეგიძლიათ მეტი წაიკითხოთ როგორ მოვძებნოთ DPI-ის მცოდნე აპები Windows 11-ში ჩვენს სპეციალურ სტატიაში. ის ასევე აღწერს DPI-ის ცნობადობის სხვადასხვა მდგომარეობას და როგორ იქცევიან აპები მათში.
დააყენეთ მორგებული სკალირება Windows 11-ში
თუ სკალირების ნაგულისხმევი მნიშვნელობები არ შეესაბამება თქვენს გემოვნებას და გჭირდებათ რაიმე შუალედური, Windows 11 საშუალებას გაძლევთ დააყენოთ პერსონალური ეკრანის მასშტაბირება.
ეკრანის სკალირების დონისთვის მორგებული DPI-ის დასაყენებლად, გააკეთეთ შემდეგი.
- დააწკაპუნეთ დესკტოპზე მარჯვენა ღილაკით და შემდეგ აირჩიეთ ჩვენების პარამეტრები.
- დააწკაპუნეთ მასშტაბი განყოფილება.
- Იპოვო მორგებული სკალირება ვარიანტი და შეიყვანეთ თქვენთვის საჭირო მნიშვნელობა 100-დან 500%-მდე.
- ცვლილებების გამოსაყენებლად დააწკაპუნეთ ღილაკზე მონიშნული ნიშნით.
- დააწკაპუნეთ გადით ახლავე ბმული.
თქვენ დაასრულეთ. სკალირების ნაგულისხმევი ვარიანტებისგან განსხვავებით, Windows 11-ში მორგებული სკალირების ჩართვის ან გამორთვისას უნდა გამოხვიდეთ და ხელახლა შეხვიდეთ.
შენიშვნა: პერსონალური სკალირების დონის დაყენებისას, შესაძლოა ზოგიერთ აპში სურათის ცუდი რენდერი გქონდეთ, რადგან ზოგიერთმა მათგანმა შეიძლება სათანადოდ არ დაუჭიროს მხარი ამ ფუნქციას. ასევე, თუ გამოიყენებთ მასშტაბის უზარმაზარ ფაქტორს, ზოგიერთი კონტროლი და ღილაკი შეიძლება გაქრეს ეკრანიდან ან გადაფაროს სხვა ელემენტებთან. ყველაზე უსაფრთხო ვარიანტია მნიშვნელობების დაყენება ადრე აღწერილ სკალირების ჩამოსაშლელ სიაში არსებულ მნიშვნელობებს შორის.
დაბოლოს, თუ თქვენ გჭირდებათ ეკრანის სკალირების და DPI-ის რეგულირება რეესტრის შესწორებაში, ეს ასევე შესაძლებელია. მომდევნო თავში დეტალურად არის აღწერილი პროცედურა.
შეცვალეთ ეკრანის სკალირება რეესტრში
- გაშვება რეესტრის რედაქტორი გამოყენებით გაიმარჯვე + რ მალსახმობი და
რეგედიტიბრძანება. - Წადი
HKEY_CURRENT_USER\Control Panel\Desktop. შეგიძლიათ დააკოპიროთ ბილიკი და ჩასვათ მისამართების ზოლში Windows Registry Editor-ში. - Იპოვო "
LogPixels"შეაფასეთ და შეცვალეთ იგი. - გადართეთ Base ვარიანტიდან თექვსმეტობითი რომ ათწილადი.
- შეცვალეთ მისი მნიშვნელობის მონაცემები ერთ-ერთ შემდეგ რიცხვზე:
- 96 = ნაგულისხმევი 100%
- 120 = საშუალო 125%
- 144 = უფრო დიდი 150%
- 192 = ძალიან დიდი 200%
- 240 = მორგებული 250%
- 288 = მორგებული 300%
- 384 = მორგებული 400%
- 480 = მორგებული 500%
- შემდეგი, იპოვნეთ
Win8DpiScalingდააფასეთ და გახსენით. დააყენეთ მისი მნიშვნელობის მონაცემები 1-ზე, თუ იყენებთ LogPixels მნიშვნელობას 96-ის გარდა. - Რესტარტი Windows 11 ცვლილებების გამოსაყენებლად.
თქვენ დაასრულეთ.
თუ გსურთ ნაგულისხმევი ცვლილებების აღდგენა, გამოიყენეთ a წინასწარ აშენებული რეესტრის ფაილი. ეს საშუალებას მოგცემთ გადატვირთოთ მორგებული სკალირება Windows 11-ში ერთი დაწკაპუნებით.
Ის არის!