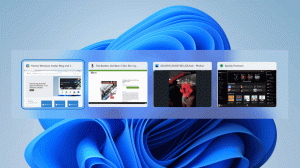შესწორება: Windows 10-ში Win+PrintScreen-ის გამოყენებით ეკრანის გადაღებისას ეკრანი არ ბნელდება
Windows 8-დან მოყოლებული, Windows-ს აქვს ეკრანის ანაბეჭდის კარგი ფუნქცია. თუ დააჭერთ გაიმარჯვე + ბეჭდვის ეკრანი Windows 10-ის კლავიატურაზე ღილაკების დაჭერით, თქვენი ეკრანი დაბნელდება ნახევარი წამით და ახალი ეკრანის ანაბეჭდი იქნება აღბეჭდილი This PC\Pictures\Screenshots საქაღალდეში. ეს არის კარგი ვიზუალური მითითება იმისა, რომ სკრინშოტი გადაღებულია. თუმცა, თუ ეკრანის დაბნელება შეჩერდება, ის არ გიტოვებთ იმის მითითებას, რომ ეკრანის სურათი გადაღებულია. აი, როგორ შეგიძლიათ მისი გამოსწორება.
რეკლამა
თუ ეკრანი არ ბნელდება Windows 10-ში სკრინშოტის გადაღებისას, ეს ნიშნავს, რომ რაღაც არასწორია Windows ანიმაციის პარამეტრებში. ეკრანის ჩაქრობის ფუნქცია დამოკიდებულია Windows 10 ანიმაციის პარამეტრებზე. თუ თქვენ ან რომელიმე პროგრამამ გამორთეთ შესაბამისი ვარიანტი, თქვენი ეკრანი აღარ დაბნელდება. შეგიძლიათ ისევ ჩართოთ. ამისათვის თქვენ უნდა შეასრულოთ ეს მარტივი ნაბიჯები.
- გახსენით პარამეტრების აპი.

- გადადით მარტივად წვდომაზე - სხვა ვარიანტები:

- დარწმუნდით, რომ გაქვთ შესაძლებლობა ანიმაციების თამაში Windows-ში ჩართულია:

თუ ის გამორთულია, თქვენ არ მიიღებთ ეკრანის დაბნელების ფუნქციას დაჭერისას გაიმარჯვე + ბეჭდვის ეკრანი გასაღებები.
ნახეთ შემდეგი ვიდეო:
შეგიძლიათ გამოიწეროთ ჩვენი YouTube არხი აქ: Youtube.
არსებობს ალტერნატიული გზა, რომლის გამოყენებაც შეგიძლიათ იმავეს მისაღწევად. თქვენ შეგიძლიათ ჩართოთ ფანჯრის ანიმაცია გაფართოებული სისტემის თვისებებში. გააკეთეთ ეს შემდეგნაირად.
- დაჭერა გაიმარჯვე + რ მალსახმობების ღილაკები ერთად თქვენს კლავიატურაზე. გაშვების დიალოგი გამოჩნდება ეკრანზე.
რჩევა: იხილეთ ვინდოუსის ყველა კლავიატურის მალსახმობების საბოლოო სია Win კლავიშებით. - Run ველში ჩაწერეთ შემდეგი:
SystemPropertiesAdvanced
 დააჭირეთ Enter. ეს პირდაპირ გახსნის სისტემის გაფართოებული თვისებების ფანჯარას.
დააჭირეთ Enter. ეს პირდაპირ გახსნის სისტემის გაფართოებული თვისებების ფანჯარას.
- დააწკაპუნეთ პარამეტრები ღილაკი ქვეშ Შესრულება განყოფილება. გაიხსნება შესრულების პარამეტრების დიალოგი.

- Დარწმუნდი, რომ ფანჯრების ანიმაცია მინიმიზაციისა და მაქსიმიზაციისას პარამეტრი ჩართულია, როგორც ზემოთ ნაჩვენები. თუ ის გამორთულია, თქვენ არ მიიღებთ ეკრანის დაბნელების ფუნქციას.
მოერიდეთ Windows 10-ში შეცდომებს
Windows 10-ში, ყოველ შემთხვევაში, build 14352-ში, მე შევნიშნე შემდეგი შეცდომა.
- დააყენეთ თქვენი სამუშაო მაგიდა მყარ ფერზე. ჩემი შავია:

- გადადით პარამეტრები -> წვდომის გამარტივება -> სხვა პარამეტრები და გამორთეთ ფანჯრის ანიმაციები:
 როგორც მოსალოდნელი იყო, ეს ასევე გააუქმებს ეკრანის ჩაქრობის ფუნქციას.
როგორც მოსალოდნელი იყო, ეს ასევე გააუქმებს ეკრანის ჩაქრობის ფუნქციას. - ახლა ისევ ჩართეთ ვარიანტი:
 ეს აღარ ჩართავს ეკრანის ჩაქრობის ფუნქციას.
ეს აღარ ჩართავს ეკრანის ჩაქრობის ფუნქციას.
პრობლემის გადასაჭრელად, ჯერ უნდა დააყენოთ თქვენი დესკტოპის ფონი რომელიმე სურათზე, შემდეგ გადადით პარამეტრებზე, გამორთეთ ფანჯრის ანიმაციები და შემდეგ კვლავ ჩართოთ ისინი.
Windows 8 და Windows 8.1 ასევე უნდა ჩართოთ ფანჯრის ანიმაცია, რათა გქონდეთ ეკრანის დაბნელების ფუნქცია.