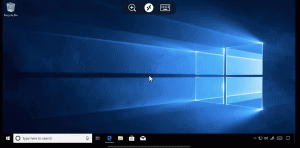როგორ წაშალოთ და წაშალოთ Paint 3D Windows 10-ში
Windows 10 ვერსიის 1703-ის წინასწარ გამოშვებაში, Paint 3D აპის დეინსტალაცია მხოლოდ ერთი დაწკაპუნებით იყო შესაძლებელი. აპს ჰქონდა დეინსტალაციის ღილაკი აპების სიაში. ეს უნარი გაუქმდა Creators Update-ის საბოლოო ვერსიაში. აქ არის სპეციალური მეთოდი, რომელიც შეგიძლიათ გამოიყენოთ აპლიკაციის მოსაშორებლად.
რეკლამა
Windows 10-ის "Creators Update" ვერსიის build 14971-დან, შესაძლებელი იყო აპის წაშლა პარამეტრების გამოყენებით. იხილეთ ეკრანის სურათი ქვემოთ.

პროცედურა აღწერილია სტატიაში დააბრუნეთ Classic Paint Windows 10 Creators Update-ში.
მაგრამ ახლა, Windows 10-ში ააშენეთ 15063, რომელიც არის შემქმნელთა განახლების საბოლოო ვერსია, ხრიკი არ მუშაობს. მაშინაც კი, თუ Paint 3D-ს იპოვით აპების სიაში, აღარ არის ხელმისაწვდომი დეინსტალაციის ღილაკი. ჩანს, მაგრამ გამორთულია.
 როგორც გამოსავალი, შეგიძლიათ მიმართოთ ჩვენს დიდ დეტალურ გაკვეთილს:
როგორც გამოსავალი, შეგიძლიათ მიმართოთ ჩვენს დიდ დეტალურ გაკვეთილს:
როგორ წავშალოთ პროგრამები Windows 10-ში
ის დაგეხმარებათ მოიშოროთ UWP აპლიკაციების უმეტესობა Windows 10-ში.
რაც შეეხება მხოლოდ Paint 3D-ს, გააკეთეთ შემდეგი.
Windows 10-ში Paint 3D-ის წაშლა და დეინსტალაცია, გახსენით ამაღლებული PowerShell.
გახსენით Start მენიუ (დააჭირეთ გაიმარჯვე გასაღები კლავიატურაზე) და ჩაწერეთ Powershell. როდესაც ის გამოჩნდება ძიების შედეგებში, დააწკაპუნეთ მასზე მარჯვენა ღილაკით და აირჩიეთ "გაშვება როგორც ადმინისტრატორი". ან ასევე შეგიძლიათ დააჭიროთ Ctrl + ცვლა + შედი ადმინისტრატორად გასახსნელად. PowerShell-ის ადმინისტრატორად გახსნა მნიშვნელოვანია, წინააღმდეგ შემთხვევაში, თქვენ მიერ გაშვებული ბრძანებები შესრულდება წარუმატებლობა.
აკრიფეთ ან დააკოპირეთ შემდეგი ბრძანება Paint 3D-ის მოსაშორებლად
Get-AppxPackage *MSPaint* | Remove-AppxPackage
თქვენ დაასრულეთ.
რჩევა: შეგიძლიათ ნახოთ ყველა დაინსტალირებული უნივერსალური აპლიკაციის სია მიმდინარე მომხმარებლის ანგარიშისთვის.
ჩაწერეთ ან დააკოპირეთ ჩასვით შემდეგი ბრძანება:
Get-AppxPackage | აირჩიეთ სახელი, PackageFullName
თქვენ მიიღებთ ასეთ რამეს:
თქვენი მოხერხებულობისთვის, შეგიძლიათ შეინახოთ იგი ფაილში ბრძანების გამომავალი გადამისამართებით შემდეგნაირად:
Get-AppxPackage | აირჩიეთ სახელი, PackageFullName >"$env: userprofile\Desktop\myapps.txt"
აპლიკაციების სია შეინახება ფაილში Desktop\myapps.txt.

ახლა თქვენ შეგიძლიათ გამოიყენოთ ეს სია ინდივიდუალური აპების წასაშლელად შემდეგი ბრძანების გამოყენებით:
Remove-AppxPackage "PackageFullName"
Ის არის.