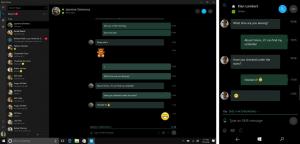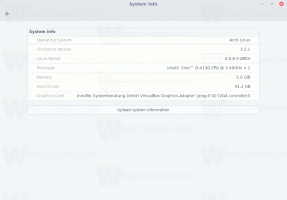როგორ გადავიტანოთ ოფლაინ რუქები სხვა დისკზე Windows 10-ში
ამ სტატიაში ჩვენ ვნახავთ, თუ როგორ გადავიტანოთ ოფლაინ რუქები სხვა დისკზე Windows 10-ში. თუ იყენებთ Windows 10-ს ტაბლეტზე ან სხვა მობილურ მოწყობილობაზე, თქვენს მთავარ დისკს შეიძლება არ ჰქონდეს საკმარისი ტევადობა. მოდით ვნახოთ, თუ როგორ უნდა დააკონფიგურიროთ Windows 10, რათა შეინახოს ოფლაინ რუქები სხვა დანაყოფზე ან მყარ დისკზე და დაზოგოს სივრცე თქვენი სისტემის დანაყოფზე.
რეკლამა
Windows 10-ს გააჩნია ჩაშენებული Maps აპი, რომელიც აღჭურვილია Bing Maps-ით. ეს არის Microsoft-ის პასუხი Google Maps-ზე, რომელიც ხელმისაწვდომია Android-ზე და ონლაინში. რუკები შეიძლება სასარგებლო იყოს ხმოვანი ნავიგაციისა და ნაბიჯ-ნაბიჯ მიმართულებების გამო. მათი გამოყენება შესაძლებელია მიმართულებების სწრაფად მოსაძებნად ან შენობის მოსაძებნად.
რუკების აპს აქვს ლანდშაფტის რეჟიმი და მხარს უჭერს ნაბიჯ-ნაბიჯ მიმართულებებს სწრაფი დათვალიერებისთვის, რათა შეძლოთ თქვენი მობილური მოწყობილობის ეკრანის ყურება, სანამ მოგზაურობთ. რუქების აპს ასევე აქვს კარგი მართვადი ტრანზიტის რეჟიმი, რომელიც მოყვება შეტყობინებებს თქვენი გაჩერებების შესახებ. Maps აპს აქვს საკუთარი განყოფილება პარამეტრებში.
ხაზგარეშე რუქები ხელმისაწვდომია მაშინაც კი, როცა თქვენს მოწყობილობას ინტერნეტთან კავშირი არ აქვს. იხ როგორ ჩამოტვირთოთ ოფლაინ რუქები Windows 10-ში.
ოფლაინ რუქების გადატანა სხვა დისკზე Windows 10-ში, გააკეთეთ შემდეგი.
- Გააღე პარამეტრების აპი.

- გადადით აპები და უსაფრთხოება -> რუკები.
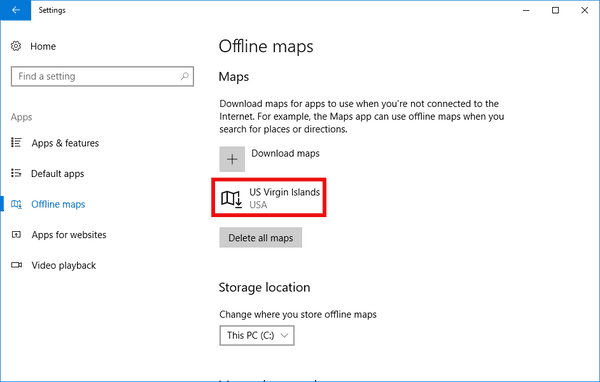
- მარჯვნივ, აირჩიეთ ახალი დისკი ქვეშ შენახვის ადგილი თქვენი ოფლაინ რუქების შესანახად.
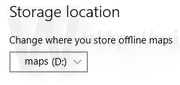
თქვენ დაასრულეთ. ყველა არსებული ხაზგარეშე რუკა ახლა გადავა ახალ მდებარეობაზე. ამას შეიძლება რამდენიმე წუთი დასჭირდეს.
თქვენ შეგიძლიათ გადაიტანოთ თქვენი ხაზგარეშე რუკები ნებისმიერ შიდა ან გარე დისკზე, როგორიცაა USB დისკები და SD ბარათები. მისი გამოყენება შეუძლებელია რუკირებული ქსელის დისკები როგორც თქვენი ახალი დისკი რუკებისთვის Windows 10-ში. თუ თქვენ გადაიტანეთ თქვენი რუკები მოსახსნელ დისკზე და შემდეგ გათიშეთ ეს დისკი, ისინი აღარ იმუშავებენ მანამ, სანამ დისკი კვლავ არ დაკავშირდება.