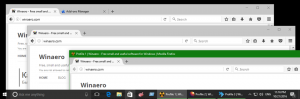დააინსტალირეთ ან წაშალეთ Notepad Windows 10-ში
როგორ დააინსტალიროთ ან წაშალოთ Notepad Windows 10-ში
უახლეს ვერსიებში, Windows 10 დამატებით შეიცავს Notepad-ს არჩევითი ფუნქციების სიაში Paint და WordPad აპი მითითებულია იმავე გვერდზე პარამეტრებში. ეს ნიშნავს, რომ თქვენ შეგიძლიათ მარტივად წაშალოთ და ამოიღოთ Notepad OS-დან. აი, როგორ უნდა წაშალოთ Notepad Windows 10-ში.
რეკლამა

Notepad არის Windows-ის ერთ-ერთი კლასიკური აპლიკაცია, რომელსაც იშვიათად უნახავს განახლებები. თუმცა, Windows 10 Build 17661-ით დაწყებული, Notepad-მა მიიღო უამრავი ახალი ფუნქცია და გაუმჯობესება. ახლა მას შეუძლია დიდი ტექსტური ფაილების დამუშავება პრობლემების გარეშე, გააჩნია შესრულების გაუმჯობესება და მოიცავს შემდეგ ახალ ვარიანტებს:
- Unix Line Endings მხარდაჭერა
- მოძებნეთ Bing-ით Notepad-იდან
- შეცვალეთ ტექსტის მასშტაბის დონე/გადახვევა ძიების გარშემო
- ინდიკატორი ნებისმიერი შენახული შინაარსისთვის.
Windows 10 20H1-ით დაწყებული, ვერსია 2004, კლასიკურმა Notepad აპმა მიიღო ახალი სახლი Microsoft Store-ში. Microsoft აპირებს მის განახლებას OS-ის ძირითადი სურათისგან დამოუკიდებლად, მაღაზიის დამოუკიდებელ აპად გადაქცევით.
Notepad-ის გამოშვების ციკლი აღარ არის დაკავშირებული Windows 10-ის განახლების გრაფიკთან. ის მიიღებს დამოუკიდებელ განახლებებს, როგორც მაღაზიის ნებისმიერი სხვა აპლიკაცია.
კომპანიის თქმით, ეს ცვლილება მათ საშუალებას მისცემს სწრაფად უპასუხონ Notepad-ის საკითხებსა და გამოხმაურებებს და უფრო სწრაფად მიაწოდონ ახალი ფუნქციები აპლიკაციის მომხმარებლებს.
ამ ცვლილებების გამო, ახლა უკვე შესაძლებელია Windows 10-დან Notepad-ის ამოღება და დეინსტალაცია.
თუ გაინტერესებთ Notepad აპის წაშლა, შეგიძლიათ გამოიყენოთ პარამეტრების აპი. აი, როგორ შეიძლება ამის გაკეთება.
Windows 10-ში Notepad-ის დეინსტალაციისთვის,
- გახსენით პარამეტრები.
- გადადით აპებზე > აპები და ფუნქციები.
- მარჯვნივ, დააწკაპუნეთ არჩევითი ფუნქციების მართვა.

- დააწკაპუნეთ Notepad შესვლა არჩევითი ფუნქციების სიაში.
- დააწკაპუნეთ დეინსტალაცია ღილაკი.
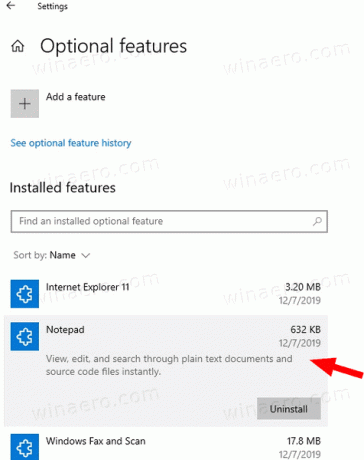
- შემდეგ დიალოგში დააწკაპუნეთ დეინსტალაცია აპლიკაციის წაშლის დასადასტურებლად.
თქვენ დაასრულეთ. ეს წაშლის Notepad აპს.
მოგვიანებით, შეგიძლიათ მისი აღდგენა შემდეგნაირად.
Windows 10-ში Notepad-ის დასაყენებლად,
- გახსენით პარამეტრები.
- გადადით აპებზე > აპები და ფუნქციები.
- მარჯვნივ, დააწკაპუნეთ არჩევითი ფუნქციების მართვა.

- Დააკლიკეთ დაამატეთ ფუნქცია.
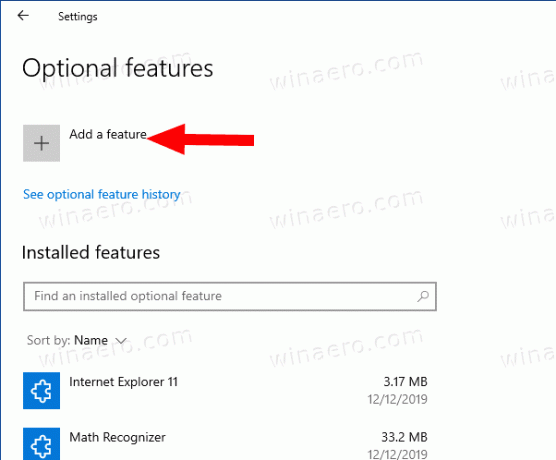
- აირჩიეთ Notepad ხელმისაწვდომი ფუნქციების სიიდან.
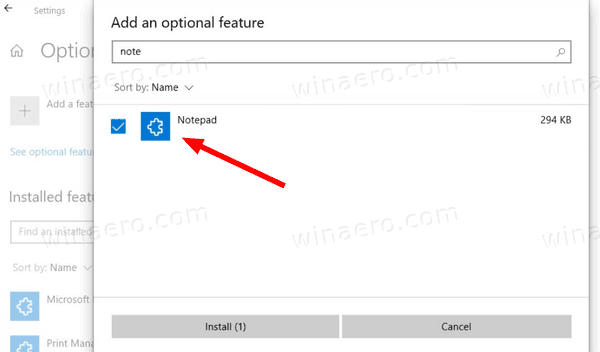
- დააწკაპუნეთ Დაინსტალირება ღილაკი.
- ეს დააყენებს Notepad-ს.
თქვენ დაასრულეთ.
ამ გზით, შეგიძლიათ სწრაფად წაშალოთ ან აღადგინოთ კლასიკური Notepad აპი, თუ ამის მიზეზი გაქვთ.
Ის არის.
საინტერესო სტატიები.
- მართეთ არჩევითი ფუნქციები Windows 10-ში
- Microsoft Paint-ის დეინსტალაცია Windows 10-ში (mspaint)
- წაშალეთ WordPad Windows 10-ში