როგორ დააინსტალიროთ Google Play Store Windows 11 WSA-ზე
ეს სტატია გაჩვენებთ, თუ როგორ დააინსტალიროთ Google Play Store Windows 11-ზე.. თქვენ ალბათ უკვე იცით, რომ ახლა შეგიძლიათ გაუშვით Android აპლიკაციები უახლეს OS-ზე. ოფიციალურად, Microsoft ნებას რთავს აპლიკაციების ჩამოტვირთვა Amazon App Store-დან. ბევრი პოპულარული აპი იქ არ არის ხელმისაწვდომი, ამიტომ მომხმარებლებს ბუნებრივია სურთ მიიღონ Google Play Store თავიანთ სისტემებზე.
რეკლამა
მნიშვნელოვანია: განაგრძეთ თქვენი რისკის ქვეშ. შემდეგი მეთოდი ოფიციალურად არ არის მხარდაჭერილი. ასევე, თქვენ არ გჭირდებათ Windows Insider პროგრამაში დარეგისტრირება. ჩვენ შევძელით Google Play Store-ის მოპოვება ჩვენს სისტემებზე Windows 11-ის სტაბილური ვერსიით.
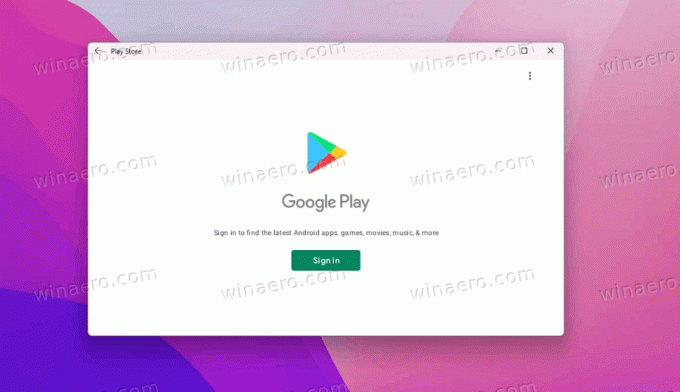
დააინსტალირეთ Google Play Store Windows 11 WSA-ზე
პროცედურა მოიცავს რამდენიმე ნაბიჯს, რომლებიც დეტალურად არის აღწერილი ქვემოთ. უპირველეს ყოვლისა, თქვენ უნდა წაშალოთ არსებული Windows Subsystem for Android კომპონენტი, თუ დაინსტალირებული გაქვთ. ამის შემდეგ, თქვენ უნდა შექმნათ პერსონალური WSA ინსტანცია, რომელიც იყენებს Android ბირთვს Google Apps-დან (GAPS). თქვენ დაგჭირდებათ WSL გაკვეთილის ამ ნაწილის დასასრულებლად. როგორც კი ეს გაკეთდება, თქვენ შეძლებთ გაუშვათ Google Play Store და დააინსტალიროთ აპლიკაციები იქიდან.
პირველ რიგში, წაშალეთ WSA. თუ ის არ გაქვთ დაინსტალირებული, პირდაპირ გადადით მე-2 ნაბიჯზე.
Ნაბიჯი 1. წაშალეთ არსებული Windows ქვესისტემა Android-ისთვის
- Გააღე პარამეტრები აპლიკაცია (გაიმარჯვე + მე) და დააწკაპუნეთ მარცხნივ აპლიკაციების პუნქტზე.
- მარჯვნივ, დააწკაპუნეთ აპები და ფუნქციები.
- აპლიკაციების სიაში იპოვეთ Amazon Store აპი და დააწკაპუნეთ მენიუს სამი წერტილის ღილაკზე მისი სახელის მარჯვნივ.
- აირჩიეთ დეინსტალაცია.
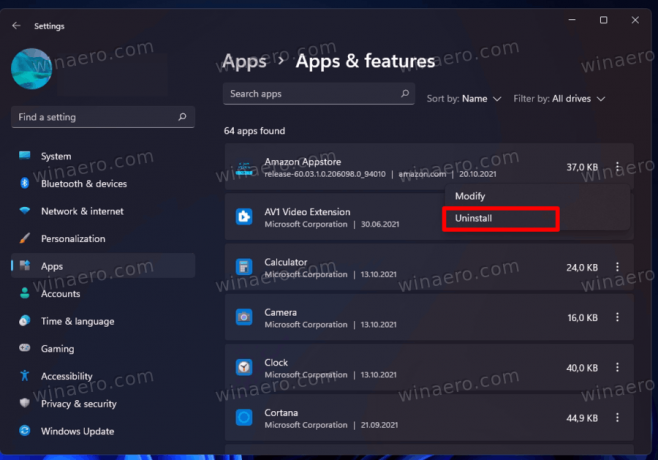
- ახლა, მოძებნეთ Windows ქვესისტემა Android-ისთვის შესვლა.
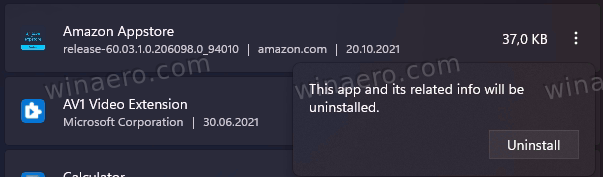
- თუ ის არსებობს, ანალოგიურად წაშალეთ ის Windows 11-დან.

დაელოდეთ ამოღების დასრულებას და გადადით მე-2 ნაბიჯზე.
ნაბიჯი 2. ჩართეთ Windows ქვესისტემა Linux-ისთვის და ვირტუალური მანქანების პლატფორმისთვის
- გახსენით Windows ძებნა (გაიმარჯვე + ს) და შედით ჩართეთ ან გამორთეთ Windows ფუნქციები. დაჭერა შედი.

- ახალ ფანჯარაში მოათავსეთ გამშვები ნიშანი ვირტუალური მანქანების პლატფორმა.

- შემდეგი, მოათავსეთ გამშვები ნიშანი გვერდით Windows ქვესისტემა Linux-ისთვის.
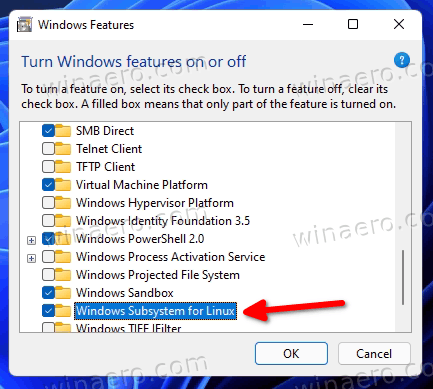
- დააწკაპუნეთ კარგი და დაელოდეთ Windows-ს ჩამოტვირთავს საჭირო კომპონენტებს.
- Რესტარტი შენი კომპიუტერი.
ამ ეტაპზე დასრულებულია. შემდეგი, თქვენ უნდა შეცვალოთ Windows Subsystem for Android კომპონენტი, ასე რომ ის გახდება თავსებადი GApps-თან. ეს საშუალებას მოგცემთ დააინსტალიროთ Google Play Store Windows 11-ზე Windows ქვესისტემაში Android-ისთვის. Აქ ჩვენ მივდივართ.
ნაბიჯი 3. დაამატეთ GApps Windows ქვესისტემაში Android-ისთვის
- Წადი store.rg-adguard.net და აირჩიეთ პროდუქტის ID პირველ ჩამოსაშლელ სიაში.
- პასტა 9P3395VX91NR შევიდა Sample Data ველი.
- აირჩიეთ ნელი შემდეგი ჩამოსაშლელი სიიდან, შემდეგ დააწკაპუნეთ ღილაკზე გამშვები ნიშნით.
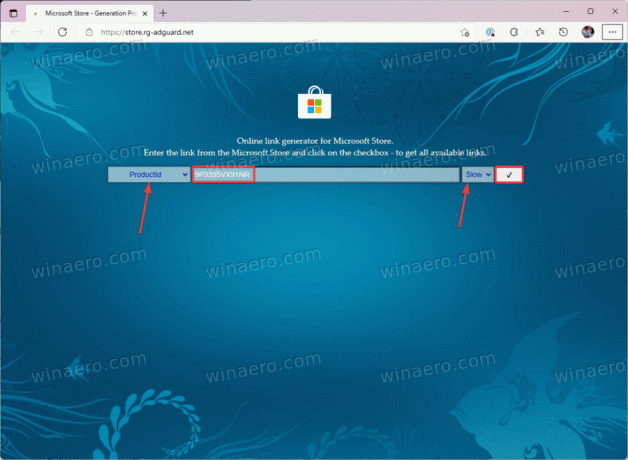
- გადაახვიეთ სიაში და იპოვეთ ყველაზე დიდი MSIXBundle ფაილი (დაახლოებით 1.2 გბ). ჩამოტვირთეთ.
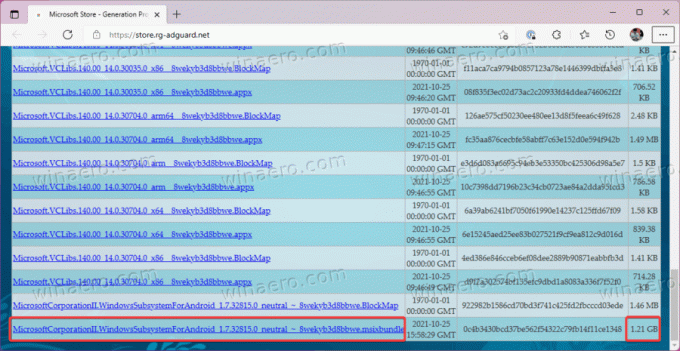
- გადადით OpenGapps ვებსაიტი. აირჩიეთ x86_64 პლატფორმა, Android 11 და Pico ვარიანტი. დააწკაპუნეთ დიდ წითელ ღილაკზე Gapps-ის ჩამოსატვირთად.
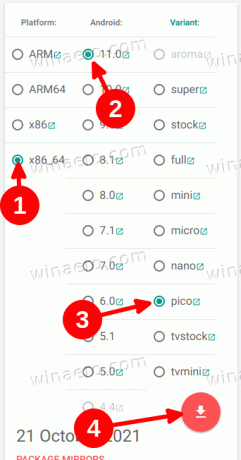
- სანამ ელოდებით თქვენი ბრაუზერის ჩამოტვირთვას Android ქვესისტემისა და Gapps-ის გამოყენებით, გადადით Microsoft Store-ში ეს ბმული და დააინსტალირეთ Ubuntu. გამოტოვეთ ეს ნაბიჯი, თუ უკვე დააინსტალირეთ Ubuntu WSL2-ზე.
ამ ეტაპზე, თქვენ გაქვთ ყველა ფაილი, რომელიც საჭიროა GApps-ისა და WSA-ს დასაკავშირებლად. ახლა თქვენ უნდა ამოალაგოთ ორივე პაკეტი და შერჩევით დააკავშიროთ მათი კომპონენტები.
ამოიღეთ ფაილები
- ახლა გახსენით ადრე გადმოწერილი msixbundle ფაილი (ის 1.2 GB ზომით) ნებისმიერ არქივში, რომელიც გირჩევნიათ. Შეგიძლიათ გამოიყენოთ 7 Zip ან სხვა უფასო ალტერნატივები.
- Შიგნით
msixbundleფაილი, იპოვნეთWsaPackage_1.7.32815.0_x64_Release-Nightly.msixფაილი. ის იწონის დაახლოებით 700 მბ.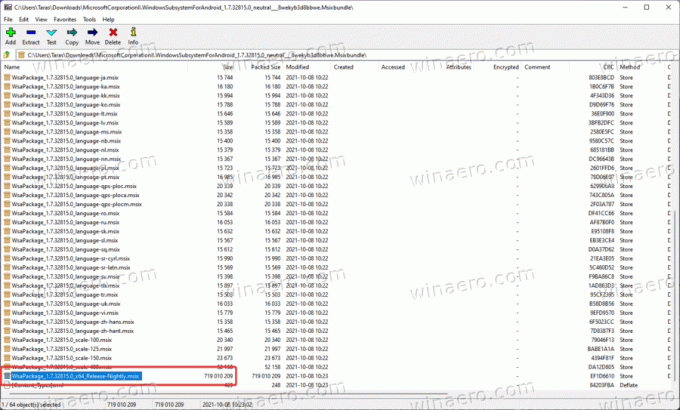
- გახსენით File Explorer (გაიმარჯვე + ე) და გადადით დისკზე C:\. შექმენით ახალი საქაღალდე და დაარქვით მას WindowsSubsystemAndroid.
- დააკოპირეთ WindowsSubsystemAndroid საქაღალდე ყველა ფაილი ღიადან msix ფაილი.
- ფაილების ჩასმის შემდეგ წაშალეთ შემდეგი: Appxმეტამონაცემები საქაღალდე, AppxBlockMap.xml, AppxSignature.p7x, და [კონტენტის_ტიპები].xml.
- C: დისკის ძირში შექმენით სხვა საქაღალდე და გადაარქვით სახელი GappsWSA.
- გადადით WSAGAScript GitHub საცავი და დააწკაპუნეთ კოდი > ჩამოტვირთეთ ZIP.
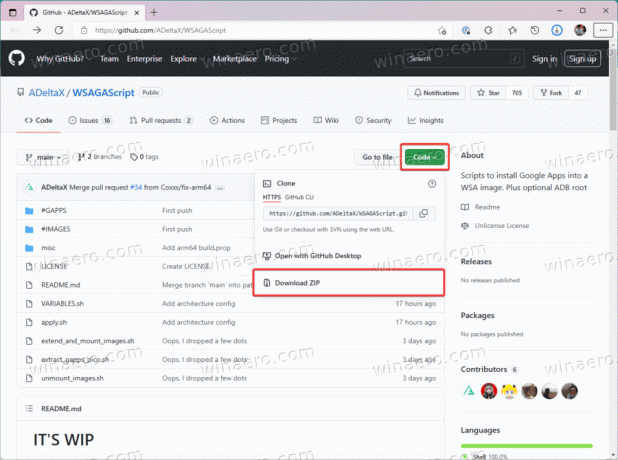
- გახსენით გადმოწერილი არქივი, შემდეგ გახსენით საქაღალდე მის შიგნით. დააკოპირეთ ყველაფერი ამ საქაღალდიდან GAppsWSA საქაღალდეში.
- დააკოპირეთ გადმოწერილი ZIP არქივი Gapps-ით და ჩასვით GAppsWSA > #GAPPS-ში.
- გადადით WindowsSubsystemAndroid საქაღალდე და დააკოპირეთ შემდეგი ფაილები:
product.img,system.img,system_ext.img,გამყიდველი.img. - ჩასვით ეს ფაილები
C: \ GappsWSA \ #IMAGES.
ახლა, WSL/Ubuntu-ში, თქვენ უნდა გაუშვათ გადმოწერილი სკრიპტი, რომელიც შემდგომ დაამუშავებს ფაილებს და მოამზადებს შეცვლილ ბირთვს. აი, როგორ მუშაობს.
შექმენით მორგებული WSA ბირთვი
- გაუშვით Ubuntu და ჩაწერეთ
სუდო სუroot პრივილეგიების მისაღებად. - ახლა შეცვალეთ დირექტორია GappsWSA. ტიპი
cd /mnt/c/GAppsWSA/და დააჭირეთ შედი. - ახლა თქვენ უნდა დააინსტალიროთ lzip და გახსენით. გამოიყენეთ შემდეგი ბრძანება:
apt install lzip unzip. დაჭერა ი ინსტალაციის დასადასტურებლად. - Დაინსტალირება dos2unix. გამოიყენეთ შემდეგი ბრძანება:
apt დააინსტალირე dos2unix. - ახლა გაუშვით შემდეგი ბრძანებები ერთმანეთის მიყოლებით:
-
dos2unix ./გამოიყენე.შ, -
dos2unix ./extend_and_mount_images.sh, -
dos2unix ./extract_gapps_pico.sh, dos2unix ./unmount_images.sh-
dos2unix ./VARIABLES.sh.
-
- მეტი მოხერხებულობისთვის გაასუფთავეთ კონსოლი წმინდა ბრძანების გამოყენებით.
- შეიყვანეთ შემდეგი ბრძანება:
./extract_gapps_pico.sh. დაჭერა შედი და დაველოდოთ ტერმინალის დაბრუნებას Gapps Folder მზადაა შეტყობინება. - Შეიყვანეთ
./extend_and_mount_images.შბრძანება. დაჭერა შედი და დაველოდოთ ტერმინალის დაბრუნებას სურათები დამონტაჟებულია ტექსტი. - Შეიყვანეთ
./მიმართე.შბრძანება და დააჭირეთ შედი. ტერმინალმა უნდა დააბრუნოს განაცხადი დასრულებულია შეტყობინება. - ბოლოს შეიტანეთ
./unmount_images.shბრძანება და დააჭირეთ შედი.
ყველაფერი გაკეთებულია. თქვენ ახლახან შექმენით მორგებული ბირთვი ინტეგრირებული GApps-ით. ახლა ჩვენ ფინიშის ხაზზე ვართ. ახლა ჩვენ შეგვიძლია დავაყენოთ Google Play Store Windows 11-ზე.
ნაბიჯი 4. დააინსტალირეთ Google Play Store Windows 11 ქვესისტემაზე Android-ისთვის
- გადადით #სურათები საქაღალდე და დააკოპირეთ ეს ფაილები:
product.img,system.img,syste_ext.img, დაგამყიდველი.img. - ჩასვით ეს ფაილები WindowsSubsystemAndroid საქაღალდე.
- Წადი C: \ GappsWSA \ სხვა და დააკოპირეთ
ბირთვიფაილი. - Წადი C: \ WindowsSubsystemAndroid \ Tools და დაარქვით სახელი
ბირთვიფაილიkernel_bak. - ჩასვით ადრე დაკოპირებული
ბირთვიფაილი. - გახსენით პარამეტრები (გაიმარჯვე + მე) და გადადით კონფიდენციალურობა და უსაფრთხოება > დეველოპერებისთვის.
- Ჩართვა დეველოპერის რეჟიმი.
- გაშვება Windows ტერმინალი, როგორც ადმინისტრატორი PowerShell პროფილში.
- ტერმინალის ფანჯარაში ჩასვით შემდეგი ბრძანება:
Add-AppxPackage - რეგისტრაცია C:\WindowsSubsystemAndroid\AppxManifest.xml. - გახსენით Start მენიუ და გაუშვით Windows ქვესისტემა Android-ისთვის.
- WSA პარამეტრებში ჩართეთ დეველოპერის რეჟიმი.
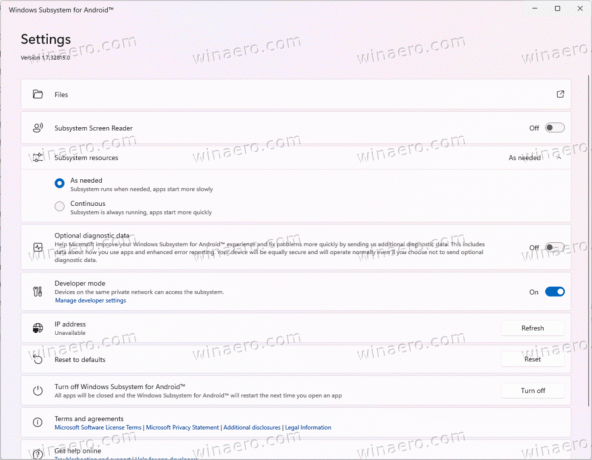
- დააწკაპუნეთ ფაილები WSA-ს დასაწყებად.
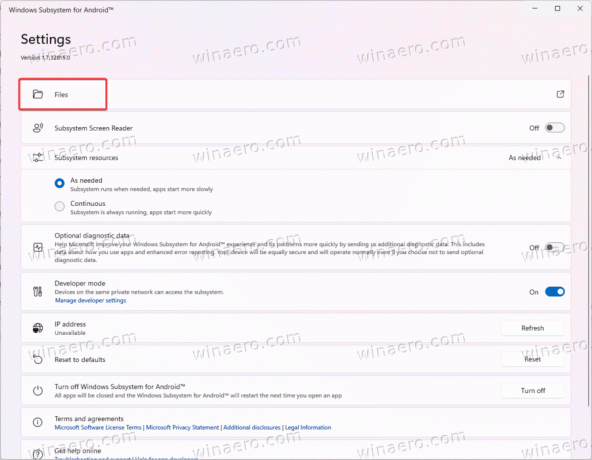
- მოხსენით მონიშვნა გააზიარე ჩემი დიაგნოსტიკური მონაცემები.
- დახურვა ფაილები და დაელოდე ერთი-ორი წუთი.
- გახსენით Start მენიუ და მოძებნეთ Google Play Store.
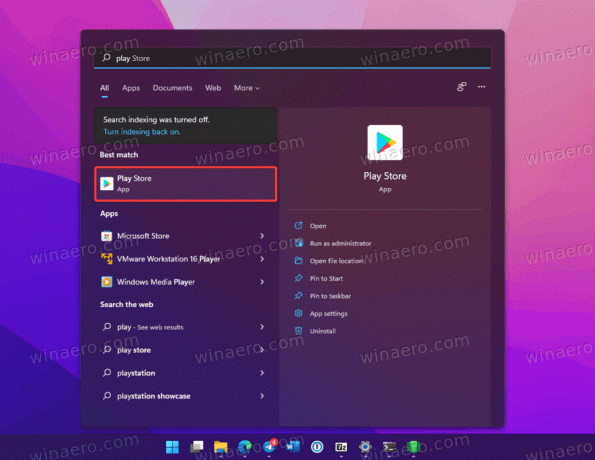
- დააწკაპუნეთ Შებრძანდით და შეიყვანეთ თქვენი Google ანგარიში ინფორმაცია. თქვენი Google ანგარიშით შესვლის შემდეგ, თქვენ აღმოჩნდებით Google Play Store-ის მთავარ გვერდზე.
თქვენ დაასრულეთ! თქვენ ახლახან დააინსტალირეთ Google Play Store და GApp-ების მინიმალური ნაკრები Windows ქვესისტემაში Android-ისთვის. ახლა თქვენ შეგიძლიათ დააინსტალიროთ Android აპლიკაციები Play Store-დან Windows 11-ზე.
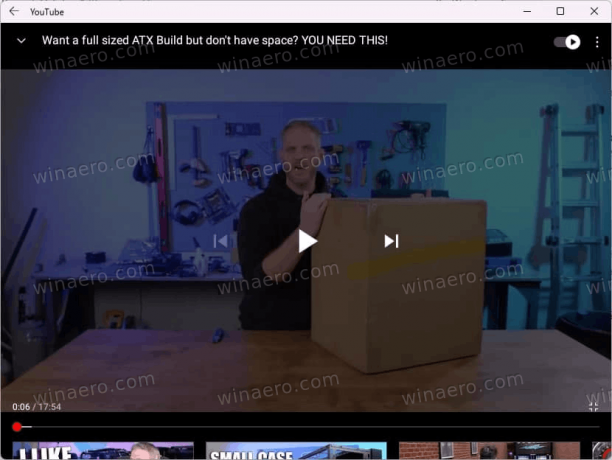
მაგრამ ჩვენ დაჟინებით გირჩევთ, დაგჭირდეთ ორიგინალური WSA ბირთვის აღდგენა.
აღადგინეთ ორიგინალური ბირთვი Windows ქვესისტემისთვის Android-ისთვის
- გახსენით Windows ქვესისტემა Android-ისთვის Start მენიუდან.
- დააწკაპუნეთ Გამორთვა. დაელოდეთ ღილაკის გვერდით მდებარე ანიმაციის გაჩერებას.
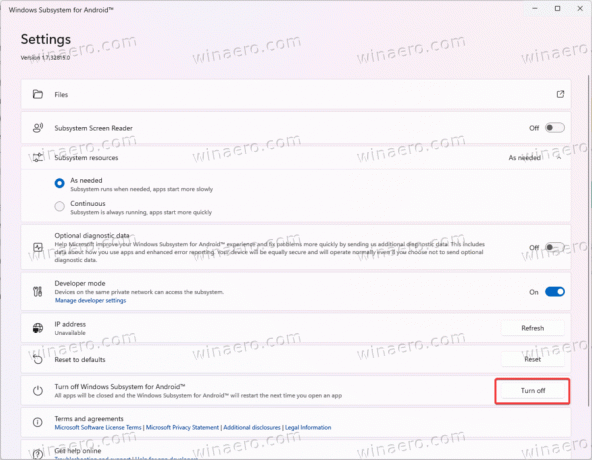
- Წადი C:\WindowsSubsystemAndroid\Tools და გადარქმევა ბირთვი რომ kernel_root.
- ახლა გადარქმევა kernel_bak რომ ბირთვი.
Შესრულებულია. გაუშვით Windows ქვესისტემა Android-ისთვის და დააინსტალირეთ საჭირო აპლიკაციები.
ისევ და ისევ, ყველაფერი ზემოთ არის უაღრესად ექსპერიმენტული და შეიძლება ჩავარდეს თქვენს კონკრეტულ პირობებში, მათ შორის აპარატურა და პროგრამული უზრუნველყოფა.
ასე დააინსტალირეთ Google Play Store Windows 11-ზე.
