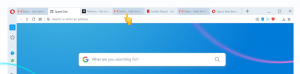სარეზერვო და აღდგენის ფოტოების აპლიკაციის პარამეტრები Windows 10-ში
Windows 10-ში არის ჩაშენებული Photos აპი, რომელიც საშუალებას გაძლევთ ნახოთ სურათები და განახორციელოთ ძირითადი რედაქტირება. მისი ფილა მიმაგრებულია Start მენიუში. ასევე, აპი ასოცირდება გამოსახულების ფაილების უმეტეს ფორმატებთან. დღეს ჩვენ ვნახავთ, როგორ შევქმნათ სარეზერვო და აღვადგინოთ მისი პარამეტრები. მოგვიანებით, თქვენ შეგიძლიათ აღადგინოთ ისინი საჭიროების შემთხვევაში ან გადაიტანოთ სხვა კომპიუტერზე ან მომხმარებლის ანგარიშზე. ეს ძალიან სასარგებლოა.

Windows 10 გამოდის Photos აპით, რომელიც შეცვალა Windows Photo Viewer და ფოტო გალერეა. Photos გთავაზობთ ძალიან ძირითად ფუნქციონირებას სურათების სანახავად მომხმარებლის ლოკალური დისკიდან ან OneDrive ღრუბლოვანი საცავიდან. Windows 10 შეიცავს ამ აპს ძველი კარგის ნაცვლად Windows Photo Viewer Windows 7-დან და Windows 8.1-დან. Photos აპი დაყენებულია, როგორც ნაგულისხმევი სურათების მაყურებელი. Photos აპი შეიძლება გამოყენებულ იქნას თქვენი ფოტოების და სურათების კოლექციის დასათვალიერებლად, გასაზიარებლად და რედაქტირებისთვის. ბოლო განახლებებით, აპმა მიიღო სრულიად ახალი ფუნქცია "
მოთხრობის რემიქსი", რომელიც საშუალებას გაძლევთ გამოიყენოთ ლამაზი 3D ეფექტები თქვენს ფოტოებსა და ვიდეოებზე. ასევე, დაემატა ვიდეოების მორთვა და შერწყმის შესაძლებლობა.რეკლამა
თუ ყოველდღიურად იყენებთ Windows 10 Photos-ს, კარგი იდეაა თქვენი პარამეტრების სარეზერვო ასლის შექმნა. აი, როგორ შეიძლება ამის გაკეთება.
Windows 10-ში Photos აპის პარამეტრების სარეზერვო ასლის შესაქმნელად, გააკეთეთ შემდეგი.
- დახურეთ ფოტოების აპი. Შენ შეგიძლია შეწყვიტე ის პარამეტრებში.
- Გააღე ფაილების მკვლევარი აპლიკაცია.
- გადადით საქაღალდეში %LocalAppData%\Packages\Microsoft. Windows. Photos_8wekyb3d8bbwe. შეგიძლიათ ჩასვათ ეს ხაზი File Explorer-ის მისამართის ზოლში და დააჭიროთ Enter ღილაკს.
- გახსენით პარამეტრების ქვესაქაღალდე. იქ ნახავთ ფაილების კომპლექტს. აირჩიეთ ისინი.

- დააწკაპუნეთ მაუსის მარჯვენა ღილაკით არჩეულ ფაილზე და აირჩიეთ "ასლი" კონტექსტურ მენიუში, ან დააჭირეთ Ctrl + C კლავიშების თანმიმდევრობას ფაილების კოპირებისთვის.
- ჩასვით ისინი უსაფრთხო ადგილას.
Ის არის. თქვენ ახლახან შექმენით თქვენი Photos აპის პარამეტრების სარეზერვო ასლი. მათი აღსადგენად ან სხვა კომპიუტერზე ან მომხმარებლის ანგარიშზე გადასატანად, თქვენ უნდა მოათავსოთ ისინი იმავე საქაღალდეში.
აღადგინეთ Photos აპლიკაციის პარამეტრები Windows 10-ში
- დახურეთ ფოტოების აპი. Შენ შეგიძლია შეწყვიტე ის პარამეტრებში.
- Გააღე ფაილების მკვლევარი აპლიკაცია.
- გადადით საქაღალდეში %LocalAppData%\Packages\Microsoft. Windows. Photos_8wekyb3d8bbwe. შეგიძლიათ ჩასვათ ეს ხაზი File Explorer-ის მისამართის ზოლში და დააჭიროთ Enter ღილაკს.

- აქ ჩასვით ფაილები პარამეტრები.dat და როუმინგი.ჩაკეტვა.
ახლა თქვენ შეგიძლიათ დაიწყოთ აპლიკაცია. ის უნდა გამოჩნდეს ყველა ადრე შენახული პარამეტრით.
შენიშვნა: იგივე მეთოდის გამოყენება შესაძლებელია Windows 10-ში Alarms & Clock აპის პარამეტრების სარეზერვო ასლის შესაქმნელად და აღდგენისთვის. იხილეთ შესაბამისი სტატია აქ:
Windows 10-ში მაღვიძარასა და საათის სარეზერვო ასლის შექმნა და აღდგენა
აქ მოცემულია რამდენიმე სასარგებლო რჩევა Photos-ის მომხმარებლებისთვის.
შეგიძლიათ გამორთოთ ავტომატური გაძლიერება Photos აპში Windows 10-ში, რათა მიიღოთ უფრო ბუნებრივი იერი თქვენი ფოტოებისთვის. Photos აპი Windows 10-ში ავტომატურად აუმჯობესებს თქვენი ფოტოების იერსახეს ნაგულისხმევად. იხ
გამორთეთ ავტომატური გაძლიერება ფოტოების აპში Windows 10-ში
თუ პროდუქტიულობისთვის ცხელი კლავიშების გამოყენებას გირჩევნიათ, იხ
Windows 10-ში Photos აპის კლავიატურის მალსახმობების სია
Live Tile ფუნქცია ნაგულისხმევად ჩართულია Photos აპისთვის. დაყენებულია თქვენი ბოლო ფოტოების ჩვენებაზე. თქვენ შეგიძლიათ შეცვალოთ ის, რომ აჩვენოთ ერთი შერჩეული ფოტო. იხილეთ ეს პოსტი:
შეცვალეთ Photos App Live Tile-ის გარეგნობა Windows 10-ში
და ბოლოს, შესაძლებელია აპში მუქი თემის ჩართვა ან გამორთვა.
ჩართეთ მუქი თემა ფოტოებში Windows 10-ში
Ის არის.