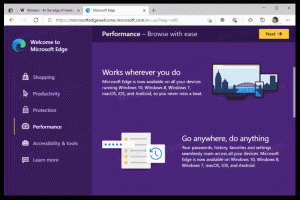Windows 10-ში ბრძანების ხაზის გახსნის ყველა გზა
ჩემს სტატიებში მე ხშირად ვგულისხმობ ბრძანების ხაზის ინსტრუმენტებსა და კონსოლის კომუნალურ პროგრამებს. ადრე დავწერე როგორ გავხსნათ ამაღლებული ბრძანების ხაზი Windows 10-ში, მაგრამ დღეს მინდა გაგიზიაროთ ჩვეულებრივი ბრძანების ხაზის გახსნის ყველა გზა.
Windows 10-ს აქვს ახალი Start მენიუ Start ეკრანთან ერთად. მათ შორის ბევრი საერთო თვისებაა, როგორიცაა უნარი დაამატეთ გლობალური ცხელი კლავიშები თქვენი საყვარელი აპების გასაშვებად. დაწყების მენიუში და დაწყების ეკრანზე შეგიძლიათ გამოიყენოთ აპის ან ფაილის ძიება. ასე რომ, პირველი მეთოდი, რომელსაც ჩვენ დავინახავთ Windows 10-ში ბრძანების ხაზის გასახსნელად, არის ძიების შედეგები.
გახსენით ბრძანების სტრიქონი Windows-ში ძიების გამოყენებით
გახსენით Start მენიუ ან გადადით დაწყების ეკრანზე კლავიატურაზე "Win" ღილაკის დაჭერით. დაიწყეთ "cmd.exe" აკრეფა:
დააწკაპუნეთ cmd.exe ძიების შედეგებში ან უბრალოდ დააჭირეთ Enter ბრძანების სტრიქონში გასაშვებად.
გახსენით ბრძანების ხაზი Win + X მენიუს გამოყენებით (Power user)
ეს არის ერთ-ერთი ყველაზე მოსახერხებელი გზა Windows 10-ში ბრძანების ხაზის გასახსნელად. Windows 8-დან დაწყებული, Microsoft-მა დანერგა Power Users მენიუ, რომელიც შეიცავს ბევრ სასარგებლო ელემენტს, როგორიცაა Control Panel, Network Connections და ა.შ. ის ასევე შეიცავს "Command Prompt" პუნქტს, რომელიც არის ზუსტად ის, რაც ჩვენ გვჭირდება.
Windows 10-ში ამ მენიუში შესასვლელად დააჭირეთ Win+X კლავიშებს ერთად კლავიატურაზე.
განახლება: ეს პარამეტრი ამოღებულია Windows 10 Creators Update-ში. იხილეთ შემდეგი სტატია ამ ცვლილების შესახებ დეტალურად გასაგებად: Windows 10 build 14986 ყველგან ცვლის Command Prompt PowerShell-ით. Win + X მენიუში ბრძანების სტრიქონის აღსადგენად, იხილეთ ეს სახელმძღვანელო:
დაამატეთ Command Prompt Win+X მენიუში Windows 10 Creators Update-ში.
გახსენით ბრძანების სტრიქონი Run დიალოგიდან
ეს არის ჩემი საყვარელი გზა, რადგან მირჩევნია კლავიატურაზე მუშაობა. დააჭირეთ Win + R კლავიშებს ერთად კლავიატურაზე და ჩაწერეთ შემდეგი ველში Run:
cmd
დააჭირეთ Enter ბრძანების ხაზის ახალი ინსტანციის გასახსნელად.
რჩევა: იხილეთ ვინდოუსის ყველა კლავიატურის მალსახმობების საბოლოო სია Win კლავიშებით.
გაუშვით ბრძანების სტრიქონი პირდაპირ Explorer-დან
გახსენით ნებისმიერი საქაღალდე File Explorer-ში. გეჭიროთ Shift კლავიატურაზე და დააწკაპუნეთ მარჯვენა ღილაკით ცარიელ ადგილს ნებისმიერ დირექტორიაში. კონტექსტურ მენიუში ნახავთ პუნქტს "გახსენით ბრძანების ფანჯარა აქ".
ის გახსნის ახალ ბრძანების სტრიქონს მიმდინარე საქაღალდეში.
შენიშვნა: კონტექსტური მენიუს ვარიანტი ამოღებულია Windows 10 Creators Update-ში. მის აღსადგენად, იხილეთ შემდეგი სტატია:
დაამატეთ Command Prompt Win+X მენიუში Windows 10 Creators Update-ში
გარდა ამისა, შეგიძლიათ აკრიფოთ cmd პირდაპირ მისამართების ზოლში და დააჭირეთ Enter. ის ასევე გახსნის ბრძანების სტრიქონს ამჟამად ღია საქაღალდეში:
და ბოლოს, შეგიძლიათ გაუშვათ ბრძანების სტრიქონი Ribbon UI-ის გამოყენებით. დააწკაპუნეთ ფაილი -> გახსენით Command Prompt პუნქტი.
გახსენით ბრძანების სტრიქონი Start მენიუდან
Windows 10-ში ახალი Start მენიუს გამოყენებით, შეგიძლიათ გახსნათ ბრძანების სტრიქონი მისი მალსახმობის დათვალიერებით. გახსენით Start მენიუ, დააწკაპუნეთ "ყველა აპი" და გადადით "Windows System" საქაღალდეში. იქ ნახავთ "Command Prompt" პუნქტს.
Ის არის. ახლა თქვენ იცნობთ Windows 10-ში ბრძანების ხაზის გახსნის ყველა გზას.