შეცვალეთ სისტემის გაგრილების პოლიტიკა პროცესორისთვის Windows 10-ში
როგორ შევცვალოთ სისტემის გაგრილების პოლიტიკა პროცესორისთვის Windows 10-ში
Windows 10-ში შეგიძლიათ მიუთითოთ სისტემის გაგრილების პოლიტიკის პარამეტრი აქტიური ან პასიური გაგრილებისთვის. Windows 8-დან დაწყებული, მოწყობილობებს, რომლებსაც აქვთ თერმული მართვის შესაძლებლობები, შეუძლიათ ამ შესაძლებლობების გამოვლენა ოპერაციულ სისტემაში სპეციალური დრაივერის საშუალებით. დრაივერი, რომელსაც აქვს პასიური გაგრილების შესაძლებლობები, ახორციელებს პასიური გაგრილება რუტინული. დრაივერი, რომელსაც აქვს აქტიური გაგრილების შესაძლებლობები, ახორციელებს აქტიური გაგრილება რუტინული. კომპიუტერის გამოყენების ან გარემო პირობების ცვლილებების საპასუხოდ, ოპერაციული სისტემა იძახებს ამ რუტინებიდან ერთს (ან შესაძლოა ორივეს) თერმული დონის დინამიურად მართვა აპარატურულ პლატფორმაში.
რეკლამა
აქტიური გაგრილების განხორციელება შეიძლება უფრო მარტივი იყოს, მაგრამ აქვს რამდენიმე პოტენციური ნაკლი. აქტიური გაგრილების მოწყობილობების (მაგალითად, ვენტილატორების) დამატებამ შესაძლოა გაზარდოს აპარატურის პლატფორმის ღირებულება და ზომა. აქტიური გაგრილების მოწყობილობის მუშაობისთვის საჭირო სიმძლავრემ შესაძლოა შეამციროს ბატარეით მომუშავე პლატფორმის მუშაობის დრო ბატარეის დატენვით. ვენტილატორის ხმაური შესაძლოა არასასურველი იყოს ზოგიერთ აპლიკაციაში და ვენტილაცია საჭიროებს ვენტილაციას.
პასიური გაგრილება არის გაგრილების ერთადერთი რეჟიმი, რომელიც ხელმისაწვდომია მრავალი მობილური მოწყობილობისთვის. კერძოდ, ხელის გამოთვლით პლატფორმებს, სავარაუდოდ, აქვთ დახურული ჩანთები და მუშაობენ ბატარეებზე. ეს პლატფორმები, როგორც წესი, შეიცავს მოწყობილობებს, რომლებსაც შეუძლიათ დროებითი შესრულება სითბოს წარმოქმნის შესამცირებლად. ამ მოწყობილობებში შედის პროცესორები, გრაფიკული დამუშავების ერთეულები (GPU), ბატარეის დამტენები და ეკრანის განათება.
თქვენ შეგიძლიათ შეცვალოთ CPU სისტემის გაგრილების პოლიტიკა თქვენი ამჟამინდელი ენერგიის გეგმა. თქვენ შეგიძლიათ გამოიყენოთ ორი მეთოდი.
Windows 10-ში პროცესორის სისტემის გაგრილების პოლიტიკის შესაცვლელად,
- გახსენით ენერგიის გეგმის გაფართოებული პარამეტრები.
- გააფართოვეთ გახსენით შემდეგი ხე: პროცესორის ენერგიის მართვა \ სისტემის გაგრილების პოლიტიკა.
- ამისთვის Შეერთებული, აირჩიეთ აქტიური ან Პასიური ჩამოსაშლელ სიაში, რაც გსურთ.
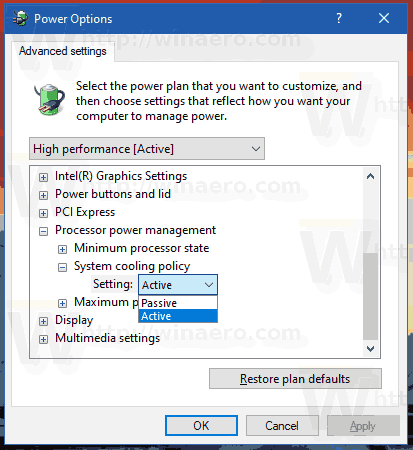
- თუ თქვენს მოწყობილობას აქვს ბატარეა, იგივე გაიმეორეთ „ბატარეაზე“.
თქვენ დაასრულეთ!
ალტერნატიულად, შეგიძლიათ გამოიყენოთ ბრძანების ხაზის მეთოდი, რომელიც მოიცავს powercfg ჩაშენებულ ხელსაწყოს, რომელიც უნდა იყოს ნაცნობი Winaero-ს რეგულარული მკითხველისთვის.
Powercfg არის ჩაშენებული კონსოლის ხელსაწყო, რომელიც საშუალებას გაძლევთ მართოთ კვების პარამეტრები ბრძანების სტრიქონიდან. Powercfg.exe არსებობს Windows-ში Windows XP-დან. ამ აპის მიერ მოწოდებული ოფციების გამოყენებით შესაძლებელია ოპერაციული სისტემის ენერგიის სხვადასხვა პარამეტრების მართვა.
შეცვალეთ სისტემის გაგრილების პოლიტიკა პროცესორისთვის powercfg-ით
- გახსენით ახალი ბრძანების სტრიქონი
- "Plugged"-ის "პასივზე" დასაყენებლად, აკრიფეთ შემდეგი ბრძანება:
powercfg /SETACVALUEINDEX SCHEME_CURRENT 54533251-82be-4824-96c1-47b60b740d00 94d3a615-a899-4ac5-ae2b-e4d8f634367f 0 - "Plugged"-ის "აქტიურზე" დასაყენებლად:
powercfg /SETACVALUEINDEX SCHEME_CURRENT 54533251-82be-4824-96c1-47b60b740d00 94d3a615-a899-4ac5-ae2b-e4d8f634367f 1
- დააყენეთ "ბატარეაზე" "პასიური":
powercfg /SETDCVALUEINDEX SCHEME_CURRENT 54533251-82be-4824-96c1-47b60b740d00 94d3a615-a899-4ac5-ae2b-e4d8f634367f0 - დააყენეთ "ბატარეაზე" "აქტიურად":
powercfg /SETDCVALUEINDEX SCHEME_CURRENT 54533251-82be-4824-96c1-47b60b740d00 94d3a615-a899-4ac5-ae2b-e4d8f634367f1
Ის არის.
Დაკავშირებული სტატიები:
- გადარქმევა Power Plan Windows 10-ში
- ჩართეთ Ultimate Performance Power Plan Windows 10-ში (ნებისმიერი გამოცემა)
- როგორ შევქმნათ ენერგიის გეგმა Windows 10-ში
- როგორ წაშალოთ ენერგიის გეგმა Windows 10-ში
- Windows 10-ში ნაგულისხმევი ენერგიის გეგმების აღდგენა
- როგორ მოვახდინოთ ენერგიის გეგმის ექსპორტი და იმპორტი Windows 10-ში
- როგორ აღვადგინოთ ენერგიის გეგმის ნაგულისხმევი პარამეტრები Windows 10-ში
- როგორ გავხსნათ ელექტროენერგიის გეგმის გაფართოებული პარამეტრები პირდაპირ Windows 10-ში
- დაამატეთ Switch Power Plan-ის კონტექსტური მენიუ Desktop-ზე Windows 10-ში
- როგორ შევცვალოთ კვების გეგმა ბრძანების ხაზიდან ან მალსახმობით
- Windows 10-ში დროის შემდეგ ეკრანის გამორთვის შეცვლა


