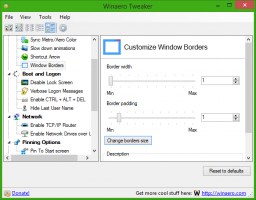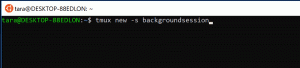როგორ აღვადგინოთ ენერგიის გეგმის ნაგულისხმევი პარამეტრები Windows 10-ში
ნაგულისხმევად, Windows 10-ს აქვს სამი კვების გეგმა: მაღალი შესრულება, დაბალანსებული და ენერგიის დაზოგვა. ეს გეგმები შექმნილია იმისთვის, რომ სწრაფად შეცვალოთ აპარატურის და სისტემის ენერგიის პარამეტრების ჯგუფი (როგორიცაა ჩვენება, ძილის და ა.შ.). თქვენს კომპიუტერს შეიძლება ჰქონდეს დამატებითი კვების გეგმები, რომლებიც განსაზღვრულია მისი გამყიდველის მიერ. კვების ეს პარამეტრები გავლენას ახდენს თქვენი ბატარეის ხანგრძლივობაზე და რამდენ ენერგიას მოიხმარს თქვენი კომპიუტერი. შესაძლებელია ამ ენერგოგეგმის პარამეტრების მორგება. ამ სტატიაში ჩვენ ვნახავთ, თუ როგორ უნდა დააბრუნოთ თქვენი პერსონალიზაცია და აღადგინოთ ენერგიის გეგმის ნაგულისხმევი პარამეტრები Windows 10-ში.
Windows 10 კვლავ მოდის ახალი ინტერფეისით, რათა შეცვალოს ოპერაციული სისტემის სიმძლავრესთან დაკავშირებული პარამეტრები. კლასიკური მართვის პანელი კარგავს თავის ფუნქციებს და სავარაუდოდ ჩანაცვლდება პარამეტრების აპლიკაციით. პარამეტრების აპს უკვე აქვს მრავალი პარამეტრი, რომელიც ექსკლუზიურად ხელმისაწვდომი იყო საკონტროლო პანელში. ასევე იყო ბატარეის შეტყობინებების არეალის ხატულა Windows 10 სისტემის უჯრაში შეიცვალა ახალი თანამედროვე ინტერფეისით.
იგივე ეხება დენის ვარიანტებს. ყველაზე მნიშვნელოვანი ვარიანტები გადატანილია პარამეტრების აპში. თუმცა, ელექტროენერგიის გეგმის პერსონალიზაციის ვარიანტები მაინც უნდა დაყენდეს კლასიკური Power Options აპლეტის გამოყენებით. იგივე აპლეტი შეიძლება გამოყენებულ იქნას ელექტროენერგიის გეგმის გადატვირთვისთვის. ყველა ხელმისაწვდომი ენერგიის გეგმის ერთდროულად გადატვირთვისთვის, უმჯობესია გამოიყენოთ კონსოლი powercfg ხელსაწყო. ვნახოთ, როგორ შეიძლება ამის გაკეთება.
Windows 10-ში ენერგიის გეგმის ნაგულისხმევი პარამეტრების აღსადგენად, გააკეთეთ შემდეგი.
- გახსენით მოწინავე დენის პარამეტრები.
- ჩამოსაშლელ სიაში აირჩიეთ სასურველი კვების გეგმა, რომლის გადატვირთვა გსურთ ნაგულისხმევად.
- დააჭირეთ ღილაკს გეგმის პარამეტრების აღდგენა.
თქვენ დაასრულეთ! ეს აღადგენს ნაგულისხმევს არჩეული ენერგიის გეგმისთვის.
შენიშვნა: rundll32 მეთოდის გარდა, შეგიძლიათ გამოიყენოთ პარამეტრების აპი დამატებითი კვების პარამეტრების გასახსნელად.
- გახსენით პარამეტრები.
- გადადით სისტემაზე - ჩართვა და ძილი.
- მარჯვნივ დააწკაპუნეთ ბმულზე ენერგიის დამატებითი პარამეტრები.
- შემდეგ ფანჯარაში დააჭირეთ ბმულს "გეგმის პარამეტრების შეცვლა".
- Ზე გეგმის პარამეტრების რედაქტირება, დააწკაპუნეთ ბმულზე შეცვალეთ ენერგიის გაფართოებული პარამეტრები, როგორც ეს ნაჩვენებია ქვემოთ.
ახლა ვნახოთ, როგორ აღვადგინოთ ხელმისაწვდომი ელექტროენერგიის გეგმები ერთდროულად.
Windows 10-ში ყველა ენერგიის გეგმის გადატვირთვა ნაგულისხმევად
- გახსენით ამაღლებული ბრძანების სტრიქონი.
- ჩაწერეთ ან დააკოპირეთ შემდეგი ბრძანება:
powercfg -restoredefaultschemes
- დააჭირეთ Enter ღილაკს.
ეს მყისიერად აღადგენს ელექტროენერგიის ყველა გეგმას. ასევე,
საინტერესო სტატიები:
- დაამატეთ Power Options კონტექსტური მენიუ Windows 10-ში
- დაამატეთ Switch Power Plan-ის კონტექსტური მენიუ Desktop-ზე Windows 10-ში
- როგორ შევცვალოთ კვების გეგმა ბრძანების ხაზიდან ან მალსახმობით
Ის არის.