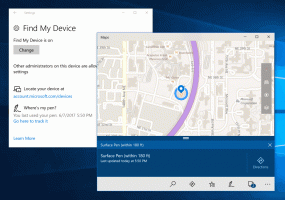Windows 10-ში Windows Firewall-ის კონტექსტური მენიუს დამატება
Windows Defender Firewall არის შესანიშნავი ფუნქცია Windows-ის თანამედროვე ვერსიებში. ის დაინერგა Windows XP-ში და გაუმჯობესდა Windows XP Service Pack 2-ში. Windows 10-ში ის Windows Defender უსაფრთხოების ცენტრის ნაწილია. დღეს ჩვენ ვნახავთ, თუ როგორ დავამატოთ Windows Firewall-ის კონტექსტური მენიუ Windows 10-ში, რომ უფრო სწრაფად შეხვიდეთ მასზე.
რეკლამა
Windows 10-ის სასიცოცხლო ციკლის განმავლობაში, Microsoft-მა გააუმჯობესა Defender მრავალი თვალსაზრისით და გააუმჯობესა იგი მრავალი ფუნქციით, როგორიცაა გაფართოებული საფრთხეებისგან დაცვა, ქსელური დისკის სკანირება, შეზღუდული პერიოდული სკანირება, ოფლაინ სკანირება, უსაფრთხოების ცენტრის დაფა და ექსპლოიტის დაცვა (ადრე შემოთავაზებული იყო EMET-ის მიერ). ბოლო შენობებში იგი მოიცავს Windows Firewall პარამეტრები.
Windows Defender უსაფრთხოების ცენტრი
არ აგერიოთ Windows Defender-სა და მასთან დაკავშირებულ მომხმარებლის ინტერფეისებს შორის, როგორიცაა Windows Defender უსაფრთხოების ცენტრი. Windows Defender რჩება ჩაშენებულ ანტივირუსულ პროგრამად, რომელიც უზრუნველყოფს რეალურ დროში დაცვას საფრთხეებისგან მავნე პროგრამების განსაზღვრის ფაილებზე/ხელმოწერებზე დაყრდნობით.
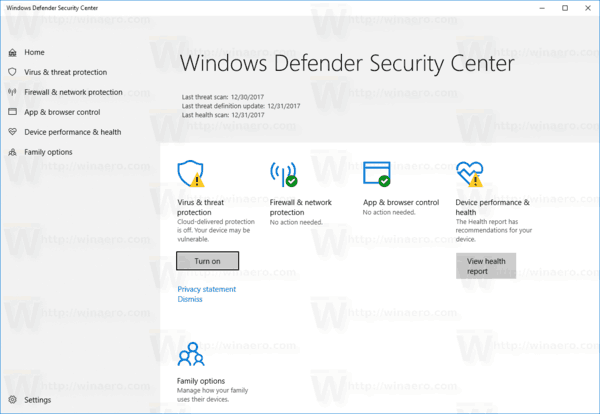
ვინაიდან Windows Defender უსაფრთხოების ცენტრის აპი მხოლოდ დაფაა, რომელიც საშუალებას გაძლევთ თვალყური ადევნოთ Windows უსაფრთხოების რამდენიმე სხვა ტექნოლოგიის დაცვის მდგომარეობას. ის შეიძლება გამოყენებულ იქნას უსაფრთხოების სხვადასხვა ვარიანტების კონფიგურაციისთვის, როგორიცაა Ჭკვიანი ეკრანი. დამცველის უსაფრთხოების ცენტრი არის ის, რაც ახლა იხსნება როდესაც დააწკაპუნებთ მის ხატულაზე სისტემის უჯრაში.
Windows Firewall
Windows 10-ში Windows Firewall მთლიანად დაფუძნებულია Windows Filtering Platform API-ზე და აქვს IPsec ინტეგრირებული. ეს ასეა მას შემდეგ, რაც Windows Vista, სადაც Firewall-მა დაამატა გამავალი კავშირის ბლოკირება და ასევე მოყვება მოწინავე პანელი, სახელწოდებით Windows Firewall Advanced Security. ის იძლევა წვრილმარცვლოვან კონტროლს firewall-ის კონფიგურაციაზე. Windows Firewall მხარს უჭერს მრავალ აქტიურ პროფილს, თანაარსებობას მესამე მხარის ფეიერვოლებთან და პორტების დიაპაზონებსა და პროტოკოლებზე დაფუძნებულ წესებს.
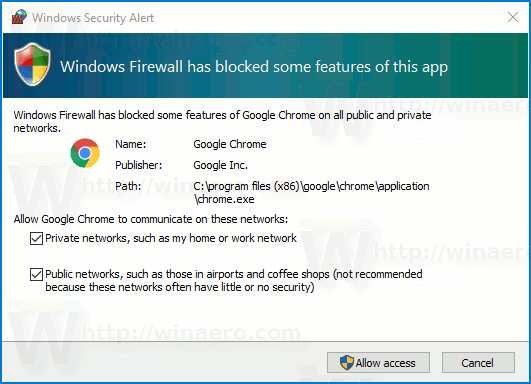
ნაგულისხმევად, ყველა აპლიკაცია დაბლოკილია Windows Firewall-ში და არ შეუძლია იმოქმედოს როგორც სერვისი თქვენს კომპიუტერში. თქვენ უნდა განბლოკოთ ისინი ხელით. ჩვეულებრივ, მოთხოვნა ჩნდება, როდესაც აპლიკაცია აპირებს ქსელში წვდომას.
Windows 10-ში Windows Firewall-ის კონტექსტური მენიუს დამატება
- ჩამოტვირთეთ შემდეგი რეესტრის ფაილები: ჩამოტვირთეთ რეესტრის ფაილები.
- ამოიღეთ ZIP არქივის შიგთავსი თქვენთვის სასურველ საქაღალდეში და ფაილების განბლოკვა.
- ორჯერ დააწკაპუნეთ ფაილზე
დაამატეთ Windows Firewall Context Menu.reg. - დაადასტურეთ UAC მოთხოვნა, შემდეგ დააჭირეთ დიახ იმპორტის ოპერაციის დასადასტურებლად.
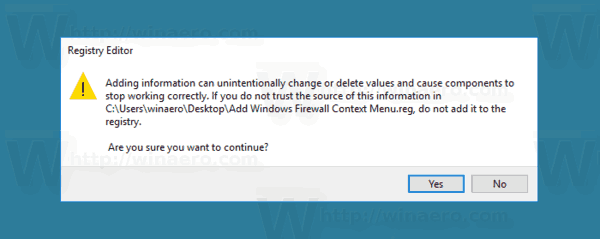
თქვენ დაასრულეთ! შემდეგი კონტექსტური მენიუ გამოჩნდება, როდესაც დააწკაპუნეთ მარჯვენა ღილაკით თქვენს სამუშაო მაგიდაზე.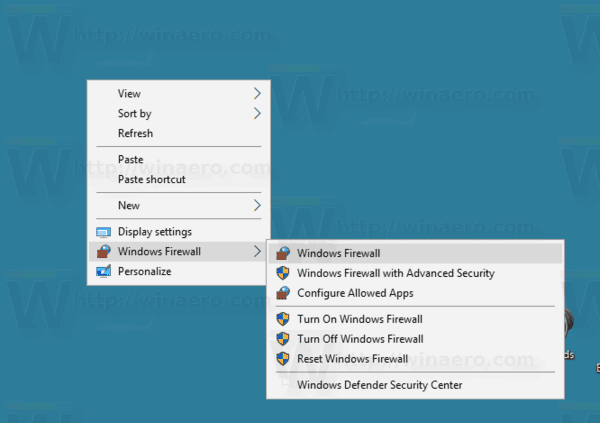
ის შეიცავს შემდეგ ბრძანებებს:
- Windows Firewall - ხსნის აპის მომხმარებლის ინტერფეისს.
- Windows Firewall Advanced Security - ხსნის Windows Firewall-ს გაფართოებული უსაფრთხოებით.
- დაშვებული აპების კონფიგურაცია.
- ჩართეთ Windows Firewall.
- გამორთეთ Windows Firewall.
- Windows Firewall-ის გადატვირთვა
- Windows Defender უსაფრთხოების ცენტრი.
გაუქმების შესწორება შედის კონტექსტური მენიუს სწრაფად მოსაშორებლად.
დამატებითი პროგრამული უზრუნველყოფა
გარდა ამისა, თქვენ შეგიძლიათ დაამატოთ დამატებითი ფუნქციონირება თქვენს Firewall-ს Windows-ში ამ უფასო აპლიკაციებით.
OneClickFirewall - ეს არის პატარა აპლიკაცია, რომელიც მე კოდირებული მაქვს, რომ დაბლოკოს აპს პირდაპირ კონტექსტური მენიუდან ინტერნეტში წვდომისთვის (როგორც შემომავალი, ასევე გამავალი კავშირები), რადგან Windows Firewall UI მოიცავს ძალიან ბევრ ნაბიჯს.

Windows 10 Firewall Control - Windows 10 Firewall Control გაძლევთ აკონტროლებთ ყველა ქსელურ კომუნიკაციას, რომელსაც აქვს თქვენი კომპიუტერი. მას შეუძლია ხელი შეუშალოს აპლიკაციებს „სახლთან დარეკვაში“, „ტელემეტრიის“ გაგზავნაში, რეკლამების ჩვენებაში, განახლებების შემოწმებაზე თქვენი ნებართვის გარეშე და ა.შ. ძალიან სასარგებლოა ნულოვანი დღის მავნე პროგრამის აღმოჩენა და შეჩერება მისი ქსელის აქტივობის დაბლოკვით. ნაგულისხმევი მიდგომის დაბლოკვით და მხოლოდ თეთრ სიაში შემავალ აპებზე წვდომის დაშვებით, Windows 10 Firewall Control გაძლევთ სრულ კონტროლს ქსელურ კომუნიკაციაზე.
საინტერესო სტატიები:
- როგორ დაუშვათ ან დაბლოკოთ აპები Windows Firewall-ში Windows 10-ში
- როგორ გამორთოთ Windows Firewall Windows 10-ში
- გამორთეთ Firewall-ის შეტყობინებები Windows 10-ში
- როგორ შევქმნათ სარეზერვო და აღვადგინოთ Firewall-ის წესები Windows 10-ში
- როგორ აღვადგინოთ Windows Firewall Windows 10-ში
Ის არის.