დაამატეთ ფაილების ჰეშ კონტექსტური მენიუ Windows 10-ში
In ჩვენი წინა სტატია, ჩვენ ვნახეთ, თუ როგორ გამოვთვალოთ ჰეშის მნიშვნელობები ფაილისთვის მესამე მხარის ხელსაწყოების გამოყენების გარეშე. სპეციალური cmdlet "Get-FileHash" გაძლევთ საშუალებას გამოთვალოთ მოცემული ფაილის SHA1, SHA256, SHA384, SHA512, MACTripleDES, MD5 და RIPEMD160 ჰეშის მნიშვნელობები. აი, როგორ გავაერთიანოთ ეს Windows 10-ის კონტექსტურ მენიუში.
რეკლამა
თქვენ შეგიძლიათ დაამატოთ ბრძანებები ფაილების ჰეშის გამოსათვლელად Windows 10-ის File Explorer-ის კონტექსტურ მენიუში. ამ გზით, თქვენ შეგიძლიათ მიიღოთ ჰეშის მნიშვნელობა არჩეული ფაილებისთვის პირდაპირ ერთი დაწკაპუნებით.
აი, როგორ გამოიყურება:

რომ დაამატეთ File Hash კონტექსტურ მენიუში Windows 10-ში, გააკეთეთ შემდეგი.
გამოიყენეთ ქვემოთ ჩამოთვლილი რეესტრის შესწორება. ჩასვით მისი შინაარსი Notepad-ში და შეინახეთ *.reg ფაილის სახით.
Windows Registry Editor ვერსია 5.00. [HKEY_CLASSES_ROOT\*\shell\GetFileHash] "MUIVerb"="Hash" "SubCommands"="" [HKEY_CLASSES_ROOT\*\shell\GetFileHash\shell\01SHA1] "MUIVerb"="SHA1" [HKEY_CLASSES_ROOT\*\shell\GetFileHash\shell\01SHA1\command] @="powershell.exe -noexit get-filehash -literalpath '%1' -ალგორითმი SHA1 | format-list" [HKEY_CLASSES_ROOT\*\shell\GetFileHash\shell\02SHA256] "MUIVerb"="SHA256" [HKEY_CLASSES_ROOT\*\shell\GetFileHash\shell\02SHA256\command] @="nowershell-fi.exe. -literalpath '%1' -ალგორითმი SHA256 | format-list" [HKEY_CLASSES_ROOT\*\shell\GetFileHash\shell\03SHA384] "MUIVerb"="SHA384" [HKEY_CLASSES_ROOT\*\shell\GetFileHash\shell\03SHA384\command] @="powershell.exe -noexit get-filehash -literalpath '%1' -ალგორითმი SHA384 | format-list" [HKEY_CLASSES_ROOT\*\shell\GetFileHash\shell\04SHA512] "MUIVerb"="SHA512" [HKEY_CLASSES_ROOT\*\shell\GetFileHash\shell\04SHA512\command] @="nowershell-fi.exe. -literalpath '%1' -ალგორითმი SHA512 | format-list" [HKEY_CLASSES_ROOT\*\shell\GetFileHash\shell\05MACTripleDES] "MUIVerb"="MACTripleDES" [HKEY_CLASSES_ROOT\*\shell\GetFileHash\shell\05MACTripleDES\command] @="powershell.exe -noexit get-filehash -literalpath '%1' -ალგორითმი MACTripleDES | format-list" [HKEY_CLASSES_ROOT\*\shell\GetFileHash\shell\06MD5] "MUIVerb"="MD5" [HKEY_CLASSES_ROOT\*\shell\GetFileHash\shell\06MD5\command] @="powershell.exe -noexit -liter-filehash 1' -ალგორითმი MD5 | format-list" [HKEY_CLASSES_ROOT\*\shell\GetFileHash\shell\07RIPEMD160] "MUIVerb"="RIPEMD160" [HKEY_CLASSES_ROOT\*\shell\GetFileHash\shell\07RIPEMD160\command] @="powershell.exe -noexit get-filehash -literalpath '%1' -ალგორითმი RIPEMD160 | format-list"
Notepad-ში დააჭირეთ Ctrl + S ან შეასრულეთ File - Save ელემენტი File მენიუდან. ეს გახსნის Save დიალოგს. იქ ჩაწერეთ ან დააკოპირეთ სახელი "Hash.reg" ციტატების ჩათვლით.
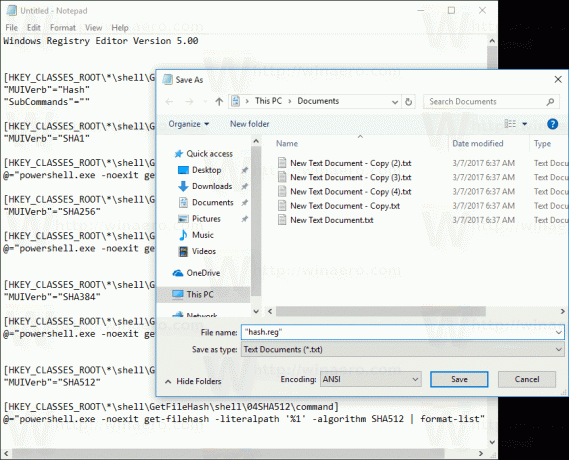
ორმაგი ბრჭყალები მნიშვნელოვანია იმის უზრუნველსაყოფად, რომ ფაილი მიიღებს "*.reg" გაფართოებას და არა *.reg.txt. თქვენ შეგიძლიათ შეინახოთ ფაილი ნებისმიერ სასურველ ადგილას, მაგალითად, შეგიძლიათ განათავსოთ იგი თქვენს Desktop საქაღალდეში.
ორჯერ დააწკაპუნეთ თქვენს მიერ შექმნილ ფაილზე, დაადასტურეთ იმპორტის ოპერაცია და დასრულებულია!
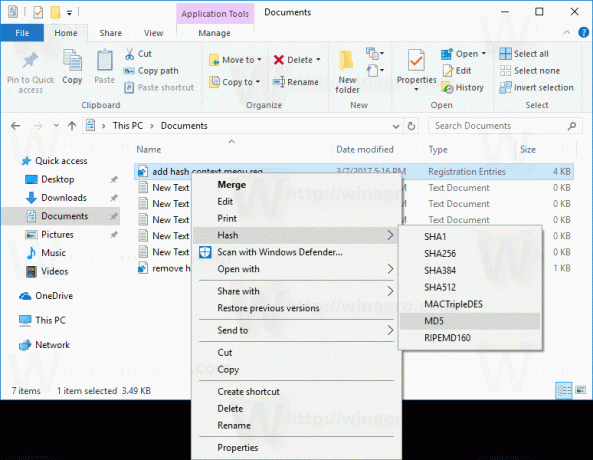
ზემოთ მოყვანილ შესწორებაში, სპეციალური ბრძანების ხაზის არგუმენტი -noexit of powershell.exe ინახავს PowerShell ფანჯარას გახსნილი მას შემდეგ, რაც Get-FileHash დაასრულებს მუშაობას. ასე რომ თქვენ შეგიძლიათ მარტივად ნახოთ ან დააკოპიროთ ჰეშის მნიშვნელობა cmdlet გამომავალიდან. Powershell.exe-ის სხვა ბრძანების ხაზის არგუმენტები მხოლოდ წინა სტატიაში აღწერილი პარამეტრებია.
თქვენი დროის დაზოგვის მიზნით, მე გავაკეთე მზა რეესტრის ფაილები. შეგიძლიათ ჩამოტვირთოთ ისინი აქ:
ჩამოტვირთეთ რეესტრის ფაილები
მოყვება გაუქმების შესწორება.
შეგიძლიათ დაზოგოთ თქვენი დრო და ამის ნაცვლად გამოიყენოთ Winaero Tweaker. მას გააჩნია შემდეგი ფუნქცია:
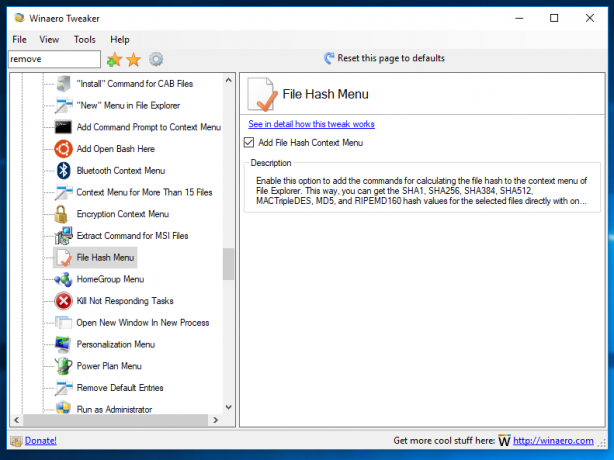
შეგიძლიათ ჩამოტვირთოთ აქ: ჩამოტვირთეთ Winaero Tweaker.
Ის არის.


