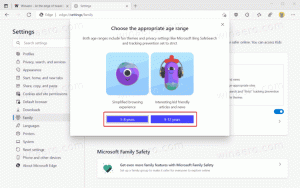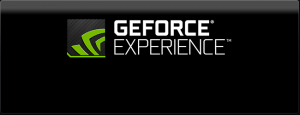როგორ ჩართოთ ღამის განათება Windows 11-ში
აქ მოცემულია ორი გზა ღამის განათების ჩართვის Windows 11-ში (ლურჯი სინათლის ფილტრი). მაიკროსოფტმა გააცნო Ღამის სინათლე ფუნქცია Windows-ში ისევ 2016 წლის ბოლოს. მიუხედავად იმისა, რომ შესაძლებელი იყო Windows-ში ცისფერი სინათლის ფილტრის ჩართვა წინასწარ, Night Light ინტეგრირდება სისტემაში და საშუალებას გაძლევთ გაათბოთ ეკრანი სისტემის დონეზე მესამე მხარის აპლიკაციების გარეშე. Windows 11-ით მაიკროსოფტმა ბევრი რამ შეცვალა თავის ოპერაციულ სისტემაში, მაგრამ ღამის განათების ფუნქცია ხელუხლებელი დარჩა. განსხვავება ისაა, თუ როგორ ხვდებით საჭირო პარამეტრებს. ეს სტატია გაჩვენებთ, თუ როგორ უნდა ჩართოთ და დააკონფიგურიროთ ღამის განათება.
ჩართეთ ღამის განათება Windows 11-ში
სანამ Windows 11-ში ღამის განათების ჩართვას აპირებთ, შენიშნეთ, რომ ზოგიერთ მონიტორს აქვს ეს ფუნქცია ჩაშენებული. დარწმუნდით, რომ ისინი არ შეეჯახებიან; წინააღმდეგ შემთხვევაში, თქვენ შეიძლება მიიღოთ სერიოზულად დამახინჯებული სურათი.
ჩართეთ ღამის განათება Windows 11-ის პარამეტრებში
- დაჭერა გაიმარჯვე + მე გასახსნელად Windows პარამეტრები Windows 11-ში.
- Წადი სისტემა > ჩვენება.
- დააჭირეთ Night Light მარჯვენა მხარეს. რჩევა: შეგიძლიათ ჩართოთ ღამის განათება Windows 11-ში სწორედ აქ, ღამის განათების პარამეტრის გვერდით გადართვაზე დაწკაპუნებით.
- დააწკაპუნეთ ჩართეთ ახლა. ეს მოქმედება დაუყოვნებლივ ჩართავს ღამის განათებას Windows 11-ში.
ალტერნატიულად, შეგიძლიათ გამოიყენოთ Windows 11-ის სწრაფი პარამეტრების ახალი ფუნქცია Night Light ლურჯი ფერის ფილტრის სწრაფად გასააქტიურებლად.
სწრაფი პარამეტრების გამოყენებით
ღამის განათების ღილაკი ასევე გამოჩნდება საკონტროლო ცენტრში სწრაფი პარამეტრების სიაში.
- დაჭერა გაიმარჯვე + ა (ეს კომბინაცია ახლის ნაწილია კლავიატურის მალსახმობები Windows 11-ში) გასახსნელად სწრაფი პარამეტრები ფანჯარა Windows 11-ში.
- სურვილისამებრ, შეგიძლიათ დააწკაპუნოთ ხმის ან ქსელის ხატულაზე შეტყობინებების ზონაში.
- დაჭერა Ღამის სინათლე. თქვენ ასევე შეგიძლიათ დააწკაპუნოთ მარჯვენა ღილაკით Ღამის სინათლე დააჭირეთ და აირჩიეთ გადადით პარამეტრებში ღამის განათების პარამეტრები უფრო სწრაფად გასახსნელად.
რჩევა: თუ ვერ ამჩნევთ ღამის განათების ღილაკს მართვის ცენტრში, დააწკაპუნეთ რედაქტირება ღილაკი ფანქრის ხატით მართვის ცენტრის ქვედა მარჯვენა კუთხეში.
შემდეგ, დააწკაპუნეთ დამატება და აირჩიეთ Ღამის სინათლე. ამ გზით, თქვენ შეგიძლიათ მარტივად დაამატოთ ან წაშალოთ სწრაფი პარამეტრების ღილაკები.
დაგეგმეთ ღამის განათება მზის ჩასვლისა და ამოსვლისთვის
Windows 11 საშუალებას გაძლევთ დაგეგმოთ ღამის განათება. შეგიძლიათ დააყენოთ კონკრეტული საათები, როდის უნდა ჩართოთ და გამორთოთ ღამის განათება, რათა თავიდან აიცილოთ Windows პარამეტრების ყოველდღე გახსნა მხოლოდ ლურჯი სინათლის ფილტრის ჩართვისთვის. ასევე, არის "მზის ჩასვლა მზის ამოსვლამდე" ვარიანტი, რომელიც დინამიურად არეგულირებს განრიგს თქვენი ამჟამინდელი მდებარეობის მიხედვით.
მზის ჩასვლისა და ამოსვლისთვის ღამის განათების დასაგეგმად, გააკეთეთ შემდეგი.
- გახსენით Windows პარამეტრები დაჭერით გაიმარჯვე + მე ან სხვა მეთოდის გამოყენებით.
- გადადით სისტემა > ჩვენება.
- დააჭირეთ ღამის შუქს.
- აირჩიეთ ღამის განათების განრიგი.
- აირჩიეთ მზის ჩასვლა მზის ამოსვლამდე. როგორც ვარიანტი, შეგიძლიათ შექმნათ თქვენი საკუთარი განრიგი დაწკაპუნებით დააყენეთ საათები.
შეცვალეთ ღამის სინათლის სიძლიერე
თუ არ მოგწონთ ნაგულისხმევი ღამის განათების ინტენსივობა Windows 11-ში და გსურთ, რომ ის ნაკლებად ან უფრო თბილი იყოს, შეგიძლიათ მისი კონფიგურაცია მის პრეფერენციებში.
ღამის განათების სიძლიერის შესაცვლელად, გააკეთეთ შემდეგი.
- გადადით Windows Settings > System > Display.
- დააწკაპუნეთ Ღამის სინათლე.
- გადაათრიეთ სიძლიერე სლაიდერი პოზიციის შესაცვლელად.
- Windows გადახედავს ცვლილებებს რეალურ დროში მაშინაც კი, თუ ღამის განათება ამჟამად გამორთულია.
Სულ ესაა. ახლა თქვენ იცით, როგორ ჩართოთ და დააკონფიგურიროთ ღამის განათება Windows 11-ში.