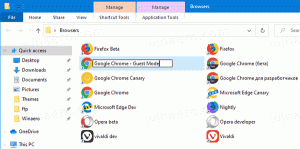როგორ შევცვალოთ პროცესის პრიორიტეტი Windows 10-ში
როგორც უკვე იცით, Windows იზიარებს თქვენი კომპიუტერის CPU რესურსებს გაშვებულ აპებს შორის. რამდენი რესურსი მიეცემა პროცესს, განისაზღვრება მისი პრიორიტეტით. რაც უფრო მაღალია პრიორიტეტის დონე, მით მეტი რესურსი გამოიყოფა პროცესზე. ამ სტატიაში ჩვენ ვნახავთ, თუ როგორ დავაყენოთ ან შევცვალოთ პროცესის პრიორიტეტი Windows 10-ში.
რეკლამა
Windows-ში პროცესებისთვის ხელმისაწვდომია 6 პრიორიტეტული დონე, როგორიცაა:
- დაბალი
- ნორმალურის ქვემოთ
- ნორმალური
- ნორმაზე მაღლა
- მაღალი
- Რეალური დრო
ნორმალური არის ნაგულისხმევი დონე. აპლიკაციების უმეტესობა იწყება ამ პრიორიტეტული დონით და მუშაობს პრობლემების გარეშე. მომხმარებელს შეუძლია დროებით შეცვალოს პროცესის პრიორიტეტი, რათა დააჩქაროს აპი ან შეანელოს და ნაკლები რესურსი მოიხმაროს. აპისთვის გამოყენებული ახალი პრიორიტეტული დონე ძალაში შევა აპის პროცესის დასრულებამდე. მას შემდეგ რაც გამოხვალთ, შემდეგ ჯერზე ის გაიხსნება ნაგულისხმევი პრიორიტეტის დონით (ნორმალური), გარდა იმ შემთხვევისა, როდესაც თავად აპს აქვს პარამეტრი პრიორიტეტის ავტომატურად შეცვლისთვის.
ზოგიერთ აპს შეუძლია ავტომატურად შეცვალოს თავისი პრიორიტეტი. პოპულარულ WinRAR და 7-Zip არქივატორებს შეუძლიათ დააყენონ მისი პრიორიტეტი "ნორმალურზე მაღლა", დააჩქარონ დაარქივების პროცესი. ან მედია ფლეერებს, როგორიცაა Winamp, შეუძლიათ გაზარდონ პროცესის პრიორიტეტი დაკვრის დროს.
სანამ გააგრძელებთ, უნდა იცოდეთ შემდეგი. რეალურ დროში პრიორიტეტის დონე არ არის შექმნილი მომხმარებლის მიერ. ამან შეიძლება გამოიწვიოს სისტემის არასტაბილურობა. ამ პრიორიტეტზე გაშვებულ აპლიკაციას შეუძლია CPU-ის 100%-ის მოხმარება და კლავიატურისა და მაუსის შეყვანის შეჩერება, რაც კომპიუტერს გამოუსადეგარს ხდის.
Windows 10-ში პროცესის პრიორიტეტის შეცვლა, გააკეთეთ შემდეგი.
- გახსენით სამუშაო მენეჯერი.
- საჭიროების შემთხვევაში გადაერთეთ მეტი დეტალების ხედზე, ქვედა მარჯვენა კუთხეში მდებარე ბმულის "მეტი დეტალების" გამოყენებით.

- გადაერთეთ დეტალების ჩანართზე.

- დააწკაპუნეთ მაუსის მარჯვენა ღილაკით სასურველ პროცესზე და აირჩიეთ დააყენეთ პრიორიტეტი კონტექსტური მენიუდან. ჩამოსაშლელ ქვემენიუში აირჩიეთ სასურველი პრიორიტეტის დონე, მაგალითად, ნორმალურზე მაღლა.

- გაიხსნება შემდეგი დიალოგი:
 დაადასტურეთ ოპერაცია და დასრულებულია.
დაადასტურეთ ოპერაცია და დასრულებულია.
არსებობს გზა, რომ დაიწყოს პროცესი სასურველი პრიორიტეტით. ეს შეიძლება გაკეთდეს კონსოლის ბრძანებით "დაწყება", რომელიც ხელმისაწვდომია კლასიკურ ბრძანების სტრიქონში (cmd.exe). აი როგორ.
როგორ დავიწყოთ აპლიკაცია კონკრეტული პრიორიტეტის დონით
- გახსენით ახალი ბრძანების სტრიქონი მაგალითად.
- ჩაწერეთ ან დააკოპირეთ შემდეგი ბრძანება:
დაწყება "" /AboveNormal "C:\Windows\System32\notepad.exe"
 ეს დაიწყებს Notepad-ს ზემოთ ნორმალური პრიორიტეტით.
ეს დაიწყებს Notepad-ს ზემოთ ნორმალური პრიორიტეტით. შეცვალეთ მნიშვნელობა სასურველი პრიორიტეტის დონით, მაგალითად, მაღალი ან ქვემოთ ნორმალურად. ჩაანაცვლეთ შესრულებადი ფაილის გზა აპის სრული ბილიკით, რომლის გაშვებაც გსურთ.
შეცვალეთ მნიშვნელობა სასურველი პრიორიტეტის დონით, მაგალითად, მაღალი ან ქვემოთ ნორმალურად. ჩაანაცვლეთ შესრულებადი ფაილის გზა აპის სრული ბილიკით, რომლის გაშვებაც გსურთ.
და ბოლოს, კონსოლის ხელსაწყოს გამოყენებით wmic, შეგიძლიათ შეცვალოთ უკვე გაშვებული აპის პროცესის პრიორიტეტის დონე. ეს შეიძლება სასარგებლო იყოს სხვადასხვა ავტომატიზაციის სკრიპტებში.
როგორ შევცვალოთ აპის პრიორიტეტის დონე wmic გამოყენებით
- გახსენით ახალი ბრძანების სტრიქონი მაგალითად.
- ჩაწერეთ ან დააკოპირეთ შემდეგი ბრძანება:
wmic პროცესი, სადაც სახელი = "პროცესის სახელი" უწოდებს პრიორიტეტს "პრიორიტეტის დონე"
შეცვალეთ "პროცესის სახელი" ნაწილი პროცესის ნამდვილი სახელით, მაგალითად, "notepad.exe".
შეცვალეთ "პრიორიტეტული დონის" ნაწილი შემდეგი ცხრილის მიხედვით:პრიორიტეტული დონის მნიშვნელობა პრიორიტეტული დონის სახელი 256 Რეალური დრო 128 მაღალი 32768 ნორმაზე მაღლა 32 ნორმალური 16384 ნორმალურის ქვემოთ 64 დაბალი ბრძანებაში შეგიძლიათ გამოიყენოთ Value ან Name. შემდეგი ორი მაგალითი იგივეს აკეთებს:
wmic პროცესი, სადაც name = "notepad.exe" მოუწოდებს setpriority 32768
wmic პროცესი, სადაც name="notepad.exe" უწოდებს პრიორიტეტს "ნორმალურზე მაღლა"

Ის არის.