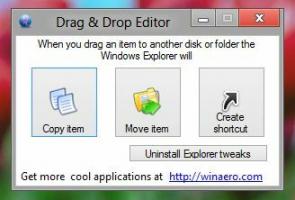შეცვალეთ აპლიკაცია გამოსახულების კონტექსტური მენიუს ბრძანებისთვის
როგორ შევცვალოთ აპლიკაცია გამოსახულების კონტექსტური მენიუს ბრძანებისთვის Windows 10-ში
Windows-ის თანამედროვე ვერსიებში File Explorer მოიცავს რედაქტირება ბრძანება სურათების კონტექსტურ მენიუში. თუ დააწკაპუნეთ სურათზე მარჯვენა ღილაკით და აირჩიეთ Edit, სურათი გაიხსნება Microsoft Paint-ში. ამ სტატიაში ჩვენ ვნახავთ, თუ როგორ შევცვალოთ აპლიკაცია Edit ბრძანებისთვის და შევცვალოთ იგი თქვენი არჩევანის გამოსახულების რედაქტორით.
ნაგულისხმევად, ბრძანება დაყენებულია Paint აპზე.
ამ დროისთვის, Paint რჩება წინასწარ დაინსტალირებული Windows 10-ში, მაგრამ Microsoft-მა შესაძლოა შეცვალოს ეს. როგორც გახსოვთ, დასაწყისიდან აშენება 18963 წ The არჩევითი ფუნქციები გვერდზე ახლა ჩამოთვლილია Paint და Wordpad აპლიკაციები. Ეს ნიშნავს რომ ორივე აპლიკაცია შეიძლება იყოს დეინსტალირებულიდა ისინი ასევე შეიძლება საბოლოოდ გამოირიცხოს Windows 10-ის ნაგულისხმევი აპლიკაციების ნაკრებიდან.
კლასიკური Paint აპი არის ჩემი ერთ-ერთი საყვარელი აპლიკაცია. ეს არის მსუბუქი, აქვს აუცილებელი იარაღების ნაკრები სწრაფად რედაქტირება სურათი. ის უბრალოდ სწრაფი და თხევადია.
Microsoft Paint Windows 10-ში
როგორც გახსოვთ, build 17063-დან დაწყებული, Windows 10-ის კლასიკური Microsoft Paint აპს ჰქონდა ღილაკი "პროდუქტის გაფრთხილება". ღილაკზე დაწკაპუნებით იხსნება დიალოგი, რომელიც ვარაუდობს, რომ აპი პერიოდულად შეიცვლება ხატვა 3D, და გადავა მაღაზიაში. ბევრი ადამიანი არ იყო კმაყოფილი Microsoft-ის ამ ნაბიჯით. ისინი არ იყვნენ მზად ძველის გაცვლისთვის mspaint.exe სრულიად განსხვავებული Store აპლიკაციით, რადგან ძველ Paint-ს აქვს თავისი უპირატესობები და Paint 3D არ აღემატება ის ყოველმხრივ. Classic Paint ყოველთვის იტვირთებოდა ბევრად უფრო სწრაფად და ჰქონდა უფრო გამოსაყენებელი და მეგობრული ინტერფეისი მაუსისა და კლავიატურის უმაღლესი გამოყენებადობით. Windows 10 Insider Preview-ის 18334 build-დან დაწყებული Microsoft-მა ჩუმად ამოიღო პროდუქტის გაფრთხილების შეტყობინება.
ღილაკი ახლა აკლია ინსტრუმენტთა პანელში. Ისე, MSPaint კვლავ შედის 1903 წელს. ის დარჩება Windows 10-ში. ასევე, იგი განახლდა კომპლექტით if ხელმისაწვდომობის მახასიათებლები.
ამრიგად, Microsoft Paint დაყენებულია, როგორც ნაგულისხმევი აპლიკაცია Windows 10-ში სურათების კონტექსტური მენიუს ჩანაწერისთვის "რედაქტირება". არ არის გასაგები, თუ როგორ უნდა შეცვალოთ იგი სხვა აპში, რადგან Windows 10 არ შეიცავს ამის რაიმე ვარიანტს. სინამდვილეში, ეს ძალიან მარტივია და შეიძლება გაკეთდეს მარტივი რეესტრის შესწორებით.
Windows 10-ში გამოსახულების კონტექსტური მენიუს ბრძანების აპლიკაციის შესაცვლელად,
- Გააღე რეესტრის რედაქტორის აპლიკაცია.
- გადადით შემდეგ რეესტრის გასაღებზე.
HKEY_CLASSES_ROOT\SystemFileAssociations\image\shell\edit\command
ნახეთ, როგორ გადახვიდეთ რეესტრის გასაღებზე ერთი დაწკაპუნებით. - მარჯვნივ, შეცვალეთ ნაგულისხმევი (უსახელო) პარამეტრი. დააყენეთ ის აპის სრულ გზაზე, რომლის გამოყენებაც გსურთ mspaint-ის ნაცვლად რედაქტირების მენიუსთვის.
- არ დაგავიწყდეთ "%1" ნაწილის შენარჩუნება შესრულებადი ფაილის სახელის შემდეგ. ეს ძალიან მნიშვნელოვანია, რადგან ის გადასცემს ფაილის სახელს აპში გასახსნელად.
ზემოთ მოცემულ ეკრანის სურათზე ხედავთ, რომ მე დავაყენე რედაქტირების ბრძანება GIMP-ზე. ახლა, როდესაც მე ვაწკაპუნებ მაუსის მარჯვენა ღილაკით გამოსახულების ფაილზე და ვირჩევ "რედაქტირებას" კონტექსტური მენიუდან, File Explorer გამოუშვებს GIMP-ს Microsoft Paint-ის ნაცვლად.
შენიშვნა: ცვლილების გასაუქმებლად დააბრუნეთ რეესტრის რედაქტირების ბრძანება
"%systemroot%\system32\mspaint.exe" "%1"
Ის არის.