გამორთეთ Windows განახლების სტატუსის უჯრის ხატულა Windows 10-ში
როგორ გამორთოთ Windows განახლების სტატუსის უჯრის ხატულა Windows 10-ში
Windows 10 1803 ვერსიიდან დაწყებული, Windows 10 აჩვენებს უჯრის ხატულას, როდესაც განახლებები ხელმისაწვდომია და საჭიროა მოქმედება (მაგ. გადატვირთვა განახლებების გამოსაყენებლად) გვერდიდან პარამეტრები > Windows Update. ხატზე დაწკაპუნებით გაიხსნება აღნიშნული გვერდი პირდაპირ.
რეკლამა
თუ დააწკაპუნეთ მაუსის მარჯვენა ღილაკით, ის აჩვენებს კონტექსტურ მენიუს ბრძანებების ნაკრებით, რომელიც გამოიყენება Windows Update-ის მიმდინარე სტატუსზე. მაგალითად, თუ ინსტალაციის მოლოდინშია განახლება, მენიუში იქნება შემდეგი ბრძანებები: გადატვირთეთ ახლა, დაგეგმეთ გადატვირთვა, ჩამოტვირთეთ ახლა, გახსენით Windows განახლება და ახლა დამალვა.
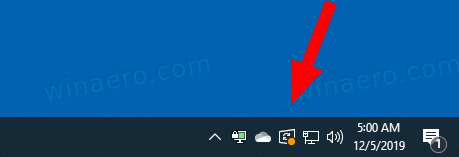
ზოგიერთ მომხმარებელს არ უხარია ხატის დანახვა. თუ თქვენ ერთ-ერთი მათგანი ხართ, აქ არის ცოტა კარგი ამბავი. მისი დროებით ან სამუდამოდ დამალვა ადვილია.
უპირველეს ყოვლისა, ვნახოთ, როგორ გამორთოთ ხატი სამუდამოდ.
Windows 10-ში Windows განახლების სტატუსის უჯრის გამორთვისთვის,
- Გააღე რეესტრის რედაქტორის აპლიკაცია.
- გადადით შემდეგ რეესტრის გასაღებზე.
HKEY_LOCAL_MACHINE\SOFTWARE\Microsoft\WindowsUpdate\UX\Settings
ნახეთ, როგორ გადახვიდეთ რეესტრის გასაღებზე ერთი დაწკაპუნებით. - მარჯვნივ, შეცვალეთ ან შექმენით ახალი 32-ბიტიანი DWORD მნიშვნელობა TrayIconVisibility.
შენიშვნა: მაშინაც კი, თუ თქვენ ხართ მუშაობს 64-ბიტიან Windows-ზე თქვენ კვლავ უნდა შექმნათ 32-ბიტიანი DWORD მნიშვნელობა. - დატოვეთ მისი მნიშვნელობის მონაცემები 0, რათა გამორთოთ უჯრის ხატულა.
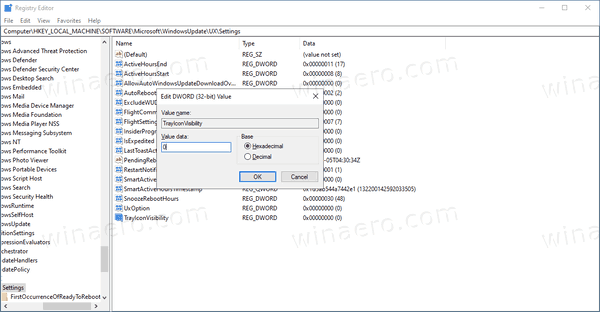
- იმისათვის, რომ რეესტრის შესწორებით შესრულებული ცვლილებები ძალაში შევიდეს, გადატვირთეთ Windows 10.
თქვენ დაასრულეთ. ეს გათიშავს Windows Update სტატუსის უჯრის ხატულას ყველა მომხმარებლისთვის. თქვენი დროის დაზოგვის მიზნით, შეგიძლიათ გამოიყენოთ შემდეგი მზა რეესტრის ფაილები.
ჩამოტვირთეთ რეესტრის ფაილები
მოყვება გაუქმების შესწორება.
ასევე, არსებობს რამდენიმე მეთოდი, რომელიც შეგიძლიათ გამოიყენოთ Windows Update შეტყობინების ხატის დროებით დასამალად მხოლოდ მიმდინარე მომხმარებლისთვის.
Windows Update Status Notification Icon-ის დროებით დამალვა
- როდესაც ხატულა ჩანს სისტემის უჯრაში, დააწკაპუნეთ მასზე მარჯვენა ღილაკით.
- ახლა აირჩიეთ ახლა დამალეთ კონტექსტური მენიუდან.
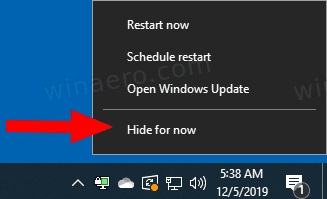
- ხატულა დაიმალება მანამ, სანამ Windows-ის ახალი განახლება არ გამოიწვევს მის გამოჩენას.
თქვენ დაასრულეთ.
დაბოლოს, შეგიძლიათ გამოიყენოთ პარამეტრები Windows Update-ის უჯრის ხატის დროებით დასამალად.
დამალეთ Windows Update სტატუსის შეტყობინების ხატულა პარამეტრებით
- როდესაც Windows Update-ის ხატულა ჩანს, გახსენით პარამეტრების აპი.
- გადადით პერსონალიზაცია > სამუშაო პანელი.
- მარჯვნივ, დააწკაპუნეთ აირჩიეთ რომელი ხატები გამოჩნდება დავალების პანელზე ქვეშ შეტყობინებების ზონა.
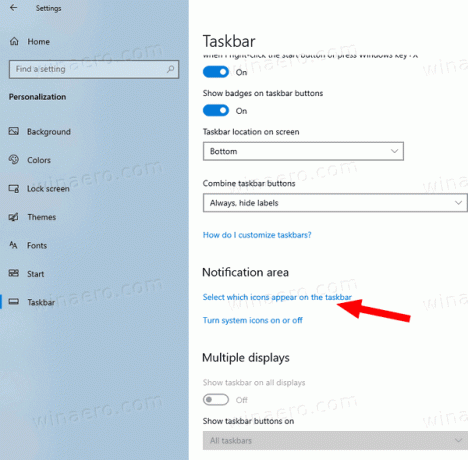
- გამორთეთ გადამრთველი გვერდით Windows განახლების სტატუსი ნივთი.
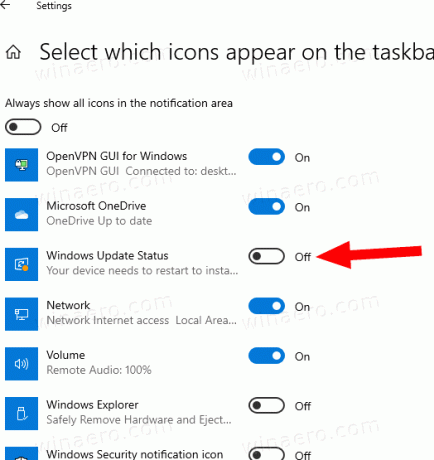
თქვენ დაასრულეთ! ხატულა დამალული დარჩება მანამ, სანამ განახლების ახალი ღონისძიება არ გამოიწვევს მის გამოჩენას.
თქვენ შეგიძლიათ ხელახლა ჩართოთ ხატულა ნებისმიერ მომენტში, იმავე გადამრთველის ოფციის გადართვით.
Ის არის!

