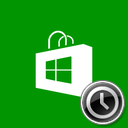როგორ შევქმნათ სარეზერვო და აღვადგინოთ Firewall-ის წესები Windows 10-ში
Windows 10-ში შეგიძლიათ Windows Firewall-ის კონფიგურაცია, რომ ჰქონდეს მორგებული წესები კონკრეტული მისამართისთვის, პორტისთვის ან პროტოკოლისთვის. შეგიძლიათ დაუშვათ ან დაბლოკოთ აპს ინტერნეტში წვდომა. როგორც კი ამას გააკეთებთ, კარგი იდეაა თქვენი Firewall-ის კონფიგურაციის სარეზერვო ასლი. ამ სტატიაში ჩვენ ვნახავთ, თუ როგორ შეიძლება ამის გაკეთება.
რეკლამა
Firewall-ის წესების სარეზერვო ასლის შექმნა ძალიან სასარგებლოა. თუ ხელახლა დააინსტალირებთ Windows 10, თქვენ შეძლებთ სწრაფად აღადგინოთ თქვენი მორგებული წესები. ან, თუ საჭიროა Windows Firewall-ის კონფიგურაციის გადატვირთვა, მაშინ პერსონალური კონფიგურაციის აღდგენის შესაძლებლობა ძალიან დაზოგავს დროს.
სანამ გააგრძელებთ, იხილეთ როგორ დაბლოკოთ ნებისმიერი აპლიკაციის ინტერნეტში წვდომა ერთი დაწკაპუნებით Windows 10, Windows 8 და Windows 7.
როგორ შევქმნათ სარეზერვო და აღვადგინოთ Firewall-ის წესები Windows 10-ში
Windows 10-ში არსებობს რამდენიმე გზა Firewall-ის წესების სარეზერვო ასლის შესაქმნელად. თქვენ შეგიძლიათ გამოიყენოთ Windows Firewall Advanced Security snap-in-ით, რათა შექმნათ ან აღადგინოთ წესები, ან შეგიძლიათ გააკეთოთ ჩაშენებული კონსოლის ბრძანება netsh. ვნახოთ, როგორ შეიძლება ამის გაკეთება.
Windows Firewall გაფართოებული უსაფრთხოების ხელსაწყოთი უზრუნველყოფს სასიამოვნო და მარტივად გამოსაყენებელ GUI-ს წესების ექსპორტისა და იმპორტისთვის.
სარეზერვო და აღადგინეთ Firewall-ის წესები Windows 10-ში Windows Firewall-ის გამოყენებით Advanced Security
-
გახსენით პარამეტრების აპი.

- გადადით ქსელი და ინტერნეტი - სტატუსი:

- გადაახვიეთ მარჯვენა პანელში, სანამ არ იხილავთ ბმულს "Windows Firewall". დააწკაპუნეთ.

- Windows Firewall-ის ძირითადი კონფიგურაცია გაიხსნება. მარცხნივ დააჭირეთ ბმულს "მოწინავე პარამეტრები":

- გაიხსნება Windows Firewall Advanced Security. ეს გამოიყურება შემდეგნაირად:

დააწკაპუნეთ მარჯვენა ღილაკით root ელემენტზე დასახელებულ მარცხენა პანელში Windows Firewall გაფართოებული უსაფრთხოებით ადგილობრივ კომპიუტერზე:
- კონტექსტურ მენიუში აირჩიეთ პუნქტი "ექსპორტის პოლიტიკა":
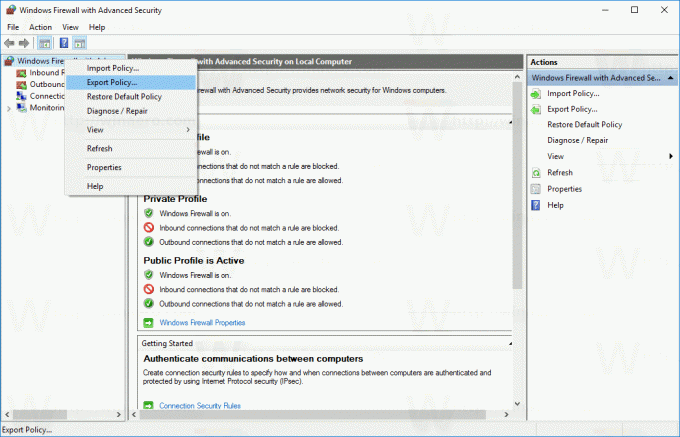
- მას შემდეგ რაც დააწკაპუნებთ, მოგეთხოვებათ შეიყვანოთ დანიშნულების ფაილი, სადაც წესები შეინახება. შეიქმნება სპეციალური ფაილი *.WFW გაფართოებით. ასე რომ, თქვენ უნდა აირჩიოთ საქაღალდე, სადაც შეინახება ფაილი და შეიყვანოთ მისი სახელი.
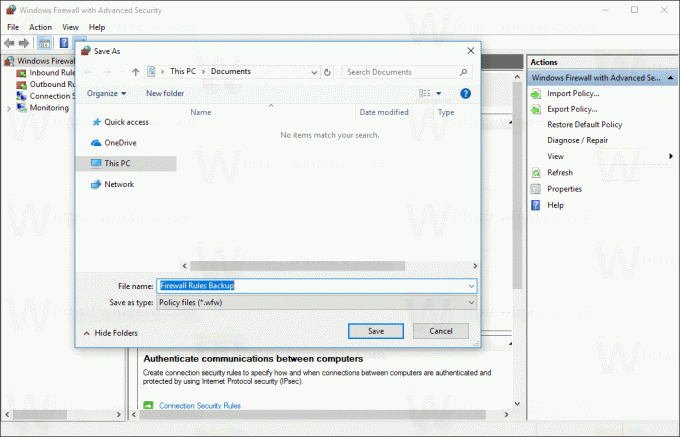
გილოცავთ, თქვენ შექმენით Windows Firewall-ის წესების სარეზერვო ასლი. აპლიკაცია დაადასტურებს ოპერაციას შემდეგი დიალოგური ფანჯრით:
ანალოგიურად, თქვენ შეგიძლიათ აღადგინოთ წესები ადრე შექმნილი სარეზერვო ასლიდან.
რჩევა: თქვენ შეგიძლიათ სწრაფად გახსნათ Windows Firewall გაფართოებული უსაფრთხოებით Run დიალოგიდან.
- დაჭერა გაიმარჯვე + რ მალსახმობი კლავიშები ერთად კლავიატურაზე გაშვების დიალოგის გასახსნელად. იხილეთ ვინდოუსის ყველა კლავიატურის მალსახმობების საბოლოო სია Win კლავიშებით.
- Run ველში ჩაწერეთ შემდეგი:
wf.msc
ეს პირდაპირ გახსნის Windows Firewall-ს Advanced Security.

- იქ დააწკაპუნეთ მაუსის მარჯვენა ღილაკით ძირეულ ელემენტზე დასახელებულ მარცხენა პანელში Windows Firewall გაფართოებული უსაფრთხოებით ადგილობრივ კომპიუტერზე:

- კონტექსტურ მენიუში აირჩიეთ პუნქტი "იმპორტის პოლიტიკა":

- ეკრანზე გამოჩნდება დადასტურების დიალოგი. ის აფრთხილებს, რომ პოლიტიკის იმპორტი გადაწერს ყველა მიმდინარე Windows Firewall-ს Advanced Security პოლიტიკით. გასაგრძელებლად უნდა დააჭიროთ დიახ.

- დაათვალიერეთ *.WFW ფაილი, რომელიც ადრე შექმენით მის აღსადგენად:

- წესების აღდგენის შემდეგ Windows გამოჩნდება შემდეგი დიალოგური ფანჯარა:

თუ უპირატესობას ანიჭებთ ბრძანების ხაზს, შეგიძლიათ Windows Firewall-ის წესების სარეზერვო ასლის შექმნა ან აღდგენა კონსოლის ხელსაწყოს netsh გამოყენებით. აი როგორ.
სარეზერვო და აღადგინეთ Firewall-ის წესები Windows 10-ში Netsh-ის გამოყენებით
- გახსენით ა ახალი ამაღლებული ბრძანების ხაზი მაგალითად.
- ბრძანების სინტაქსი ასე გამოიყურება:
netsh advfirewall-ის ექსპორტი "path\to\file.wfw"
მაგალითად, მე გამოვიყენებ ბრძანებას
netsh advfirewall-ის ექსპორტი "c:\winaero\firewall_rules_backup.wfw"
შეცვალეთ ფაილის ბილიკის ნაწილი თქვენი პრეფერენციების მიხედვით.
- ბრძანების შესრულების შემდეგ, ის გამოიმუშავებს შემდეგ გამომავალს:

Windows Firewall-ის წესების აღდგენა netsh-ით.
- გახსენით ა ახალი ამაღლებული ბრძანების ხაზი მაგალითად.
- ბრძანების სინტაქსი ასე გამოიყურება:
netsh advfirewall-ის იმპორტი "path\to\file.wfw"
იმავე ფაილს გამოვიყენებ ექსპორტირებული წესების აღსადგენად.
netsh advfirewall იმპორტი "c:\winaero\firewall_rules_backup.wfw"
ისევ, თქვენ უნდა შეცვალოთ ფაილის ბილიკის ნაწილი თქვენი პრეფერენციების მიხედვით.
- ბრძანება გამოიმუშავებს შემდეგ გამომავალს:
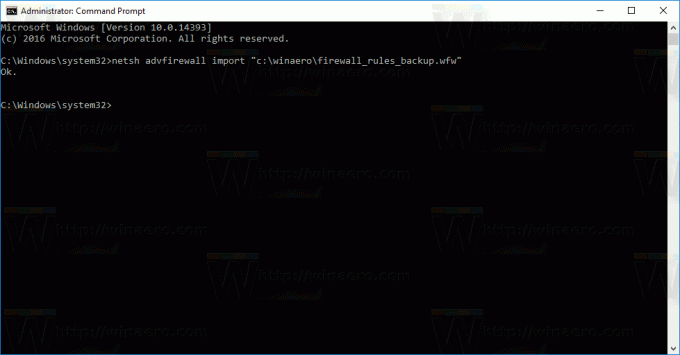
ორივე მეთოდის გამოყენებით ექსპორტირებული და იმპორტირებული ფაილები თავსებადია. ეს ნიშნავს, რომ თქვენ შეგიძლიათ თქვენი წესების ექსპორტი GUI-ის გამოყენებით და მათი აღდგენა netsh-ის გამოყენებით და პირიქით. ეს ძალიან სასარგებლოა, თუ გსურთ თქვენი Firewall-ის წესების სარეზერვო და აღდგენის პროცესის ავტომატიზაცია.
Ის არის.