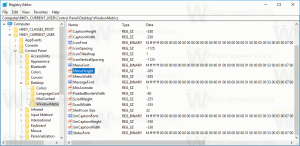როგორ ჩართოთ ბატარეის დამზოგი Windows 10-ში
Windows 10-ს გააჩნია სპეციალური ფუნქცია სახელწოდებით Battery Saver. მისი მიზანია თქვენი კომპიუტერის ბატარეის დაზოგვა აპლიკაციის ფონური აქტივობის შეზღუდვით და თქვენი მოწყობილობის აპარატურის ენერგიის დაზოგვის რეჟიმში გადაყვანით. შესაძლებელია ბატარეის დამზოგის ავტომატურად ჩართვა ბატარეის ჩართვისას ან ხელით ჩართვა. აი როგორ.
რეკლამა
გამორთულია, ბატარეის დამზოგი გამორთულია. თქვენ უნდა ჩართოთ ის ხელით, ან დააკონფიგურიროთ ისე, რომ ის ავტომატურად ჩაირთვება, როგორც კი ბატარეა დაეცემა მითითებულ სიმძლავრის პროცენტს ქვემოთ. ამ პარამეტრების შეცვლა შესაძლებელია პარამეტრების აპში.
Windows 10-ში ბატარეის დამზოგის ჩართვისთვის, გააკეთეთ შემდეგი.
- როდესაც თქვენი მოწყობილობა მუშაობს ბატარეაზე, თქვენ უნდა ნახოთ ბატარეის ხატულა ამოცანების ზოლის შეტყობინებების ზონაში. დააწკაპუნეთ მასზე, რომ ნახოთ შემდეგი ფრენა:

- დააწკაპუნეთ ბატარეის დამზოგის ღილაკზე, რომ ჩართოთ ეს ფუნქცია.

ალტერნატიულად, შეგიძლიათ დააჭიროთ Win + A-ს გასახსნელად
Სამოქმედო ცენტრი და გამოიყენეთ შესაბამისი სწრაფი მოქმედების ღილაკი როგორც ქვემოთაა ნაჩვენები.
და ბოლოს, შეგიძლიათ დააკონფიგურიროთ ბატარეის დამზოგი პარამეტრების გამოყენებით. იქ შეგიძლიათ ხელით ჩართოთ ფუნქცია და დააყენოთ პარამეტრები, რომ ის ავტომატურად ჩართოთ საჭიროების შემთხვევაში.
ჩართეთ ბატარეის დამზოგი Windows 10-ში პარამეტრების გამოყენებით
- Გააღე პარამეტრების აპი.

- გადადით სისტემა -> ბატარეა.
- მარჯვნივ, ნახავთ უამრავ ვარიანტს, რომლებიც დაკავშირებულია ბატარეის დამზოგთან. ბატარეის დამზოგის ჩასართავად ჩართეთ გადამრთველი ბატარეის დაზოგვის სტატუსი შემდეგ დატენვამდე. ეს დაუყოვნებლივ ჩართავს ბატარეის დაზოგვის ფუნქციას.

- ავტომატური ბატარეის დაზოგვის ფუნქციის ჩასართავად, მონიშნეთ ველი ავტომატურად ჩართეთ ბატარეის დამზოგი, თუ ჩემი ბატარეა ქვემოთ ჩამოვარდება: და გამოიყენეთ სლაიდერი ბატარეის სასურველი პროცენტის დასაყენებლად. როდესაც ბატარეის დონე დაეცემა მითითებულ პროცენტს ქვემოთ, ბატარეის დამზოგის ფუნქცია ავტომატურად ჩაირთვება.

რჩევა: ბატარეის დამზოგის ოფციების სწრაფად სამართავად, შეგიძლიათ შექმნათ სპეციალური მალსახმობი ბატარეის გვერდის პირდაპირ პარამეტრებში გასახსნელად. აი, როგორ შეიძლება ამის გაკეთება.
შექმენით ბატარეის დამზოგის მალსახმობი Windows 10-ში
დააწკაპუნეთ მაუსის მარჯვენა ღილაკით ცარიელ ადგილს თქვენს სამუშაო მაგიდაზე. აირჩიეთ ახალი - მალსახმობი კონტექსტური მენიუში (იხილეთ ეკრანის სურათი).

მალსახმობის სამიზნე ველში აკრიფეთ ან დააკოპირეთ ჩასვით შემდეგი:
explorer.exe ms-პარამეტრები: ბატარეის დამზოგი

ზემოთ მოცემული ბრძანება არის სპეციალური ms-settings ბრძანება, რომელიც შეიძლება გამოყენებულ იქნას პირდაპირ სასურველი პარამეტრების გვერდის გასახსნელად. დეტალებისთვის იხილეთ შემდეგი სტატიები:
- ms-settings ბრძანებები Windows 10 Creators Update-ში
- შექმენით მალსახმობი Windows 10-ში ნებისმიერი პარამეტრების გვერდის გასახსნელად
გამოიყენეთ "ბატარეის დამზოგი" თქვენი მალსახმობის სახელად. სინამდვილეში, თქვენ შეგიძლიათ გამოიყენოთ ნებისმიერი სახელი, რომელიც მოგწონთ.
დააწკაპუნეთ თქვენს მიერ შექმნილ მალსახმობზე და შეცვალეთ მისი ხატულა. ფაილში არის შესაბამისი ხატულა %SystemRoot%\System32\taskbarcpl.dll.

ახლა თქვენ შეგიძლიათ გადაიტანოთ ეს მალსახმობი ნებისმიერ მოსახერხებელ ადგილას, ჩაამაგრეთ დავალების პანელზე ან დასაწყებად,ყველა აპში დამატება ან დაამატეთ სწრაფ გაშვებას (იხილეთ როგორ ჩართეთ სწრაფი გაშვება). Ასევე შეგიძლიათ მივანიჭოთ გლობალური ცხელი გასაღები თქვენი მალსახმობისკენ.
Ის არის.