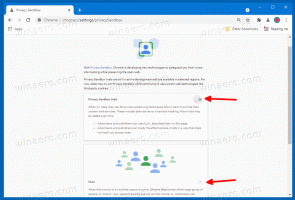გახსენით პორტი Windows Firewall-ში Windows 10-ში
Windows Defender Firewall არის შესანიშნავი ფუნქცია Windows-ის თანამედროვე ვერსიებში. ის დაინერგა Windows XP-ში და გაუმჯობესდა Windows XP Service Pack 2-ში. Windows 10-ში ის არის Windows Security აპლიკაციის ნაწილი (ყოფილი Windows Defender Security Center). დღეს ჩვენ ვნახავთ, როგორ გავხსნათ პორტი Windows Firewall-ში Windows 10-ში აპისთვის ან სერვისისთვის.
რეკლამა
Windows 10-ში Windows Firewall მთლიანად დაფუძნებულია Windows Filtering Platform API-ზე და აქვს IPsec ინტეგრირებული. ეს ასეა მას შემდეგ, რაც Windows Vista, სადაც Firewall-მა დაამატა გამავალი კავშირის ბლოკირება და ასევე მოყვება მოწინავე პანელი, სახელწოდებით Windows Firewall Advanced Security. ის იძლევა წვრილმარცვლოვან კონტროლს firewall-ის კონფიგურაციაზე. Windows Firewall მხარს უჭერს მრავალ აქტიურ პროფილს, თანაარსებობას მესამე მხარის ფეიერვოლებთან და პორტების დიაპაზონებსა და პროტოკოლებზე დაფუძნებულ წესებს.
შეიძლება გქონდეთ აპლიკაცია (მაგ. ადგილობრივი FTP სერვერი), რომელიც მოითხოვს პორტ(ებ)ის გახსნას, რათა თქვენს ქსელში სხვა კომპიუტერებმა შეძლონ მასთან დაკავშირება.
სანამ გახსნით ან დახურავთ პორტებს Windows Firewall-ში, დარწმუნდით, რომ შესული ხართ როგორც ადმინისტრატორი.
Windows 10-ში Windows Firewall-ში პორტის გასახსნელად, გააკეთეთ შემდეგი.
- გახსენით Windows Security.
- დააწკაპუნეთ ხატულაზე Firewall & ქსელის დაცვა.

- შემდეგ გვერდზე დააწკაპუნეთ ბმულზე გაფართოებული პარამეტრები.

- Დააკლიკეთ შემომავალი წესები მარცხნივ.
- მარჯვნივ, დააწკაპუნეთ ახალი წესი ბმული.

- აირჩიეთ პორტი როგორც წესი ჩაწერეთ და დააწკაპუნეთ შემდეგი.

- შეავსეთ კონკრეტული ადგილობრივი პორტები ყუთი. ჩაწერეთ იქ საჭირო პორტის ნომერი ან პორტების დიაპაზონი. დააყენეთ საჭირო ქსელის პროტოკოლი (TCP ან UDP) და დააწკაპუნეთ შემდეგი.

- შემდეგ გვერდზე აირჩიეთ ვარიანტი დაუშვით კავშირი. დააწკაპუნეთ შემდეგი.

- აირჩიეთ Windows Firewall პროფილი, რომელზეც უნდა გავრცელდეს ახალი წესი. Მაგალითად. პირადი პროფილის ჩართვის დატოვება და სხვების გამორთვა თქვენს აპს მხოლოდ სახლის ქსელებში გახდის ხელმისაწვდომი.

- შემდეგ გვერდზე, მოგვაწოდეთ მნიშვნელოვანი აღწერა თქვენი firewall-ის წესისთვის. დააჭირეთ ღილაკს Finish.

Voila, თქვენ გახსენით შემომავალი პორტი Windows 10 Firewall-ში.
იგივე შეიძლება გაკეთდეს გამავალი პორტისთვის, თუ ამას თქვენი აპლიკაცია მოითხოვს. Windows Firewall-ში Advanced Security, დააწკაპუნეთ გამავალი წესები მაგივრად შემომავალი წესები და მიჰყევი ოსტატს.
და ბოლოს, გახსნილი პორტის დახურვის მიზნით, წაშალეთ წესი ან უბრალოდ გამორთეთ იგი.

ცვლილება მყისიერად შევა ძალაში.
არსებობს რამდენიმე ალტერნატიული მეთოდი, რომელთა გამოყენება შეგიძლიათ Windows 10-ში პორტის გასახსნელად. მიმოვიხილოთ ისინი.
გახსენით პორტი netsh-ის გამოყენებით
ნეტშ არის კონსოლის პროგრამა, რომელიც საშუალებას გაძლევთ შეცვალოთ ქსელთან დაკავშირებული მრავალი პარამეტრი. აქ არის მხოლოდ რამდენიმე მაგალითი იმისა, რისი გაკეთებაც შეგიძლიათ netsh-ით:
- შეამოწმეთ თქვენი უსადენო ადაპტერის მხარდაჭერილი WiFi სიჩქარე Windows 10-ში
- Windows 10-ში უსადენო ქსელის პროფილების სარეზერვო ასლის შექმნა და აღდგენა
- გაფილტრეთ უკაბელო ქსელები Windows 10-ში შავი სიის ან თეთრი სიის შესაქმნელად
- დააყენეთ Windows 10 ad hoc უკაბელო ცხელი წერტილი
პორტის გასახსნელად netsh-ის გამოყენებით, გააკეთეთ შემდეგი.
- გახსენით ამაღლებული ბრძანების ხაზი.
- ჩაწერეთ შემდეგი ბრძანება:
netsh advfirewall firewall დამატების წესის სახელი = "TCP Port 6624" dir=in action=allow protocol=TCP localport=6624. შეცვალეთ შესაბამისი მნიშვნელობები თქვენი აპის შესატყვისად, მაგ. პორტის ნომერი, წესის სახელი, პროტოკოლი (TCP ან UDP). - წესის წასაშლელად, შეასრულეთ ბრძანება შემდეგნაირად.
netsh advfirewall firewall წაშლის წესის სახელი = "TCP Port 6624" პროტოკოლი=TCP localport=6624.
გახსენით პორტი PowerShell-ის გამოყენებით
PowerShell არის ბრძანების ხაზის მოწინავე ფორმა. იგი გაფართოვებულია მზა cmdlet-ების უზარმაზარი ნაკრებით და გააჩნია .NET Framework/C# სხვადასხვა სცენარებში გამოყენების შესაძლებლობა. მისი გამოყენება შეგიძლიათ Windows 10-ში პორტის გასახსნელად ან დახურვისთვის.
არის სპეციალური cmdlet New-NetFirewallRule რომელიც შეიძლება გამოყენებულ იქნას Windows 10-ში ქსელის პორტის გასახსნელად ან დასაბლოკად.
პორტის გასახსნელად PowerShell-ით,
- გახსენით ამაღლებული PowerShell მაგალითად.
- ჩაწერეთ შემდეგი ბრძანება:
New-NetFirewallRule -DisplayName 'ჩემი პორტი' -პროფილი 'პირადი' -მიმართულება შემომავალი -მოქმედების დაშვება -პროტოკოლი TCP -LocalPort 6624
Ის არის.
საინტერესო სტატიები:
- Windows 10-ში Windows Firewall-ის კონტექსტური მენიუს დამატება
- როგორ დაუშვათ ან დაბლოკოთ აპები Windows Firewall-ში Windows 10-ში
- როგორ გამორთოთ Windows Firewall Windows 10-ში
- გამორთეთ Firewall-ის შეტყობინებები Windows 10-ში
- როგორ შევქმნათ სარეზერვო და აღვადგინოთ Firewall-ის წესები Windows 10-ში
- როგორ აღვადგინოთ Windows Firewall Windows 10-ში