როგორ შევცვალოთ დენის რეჟიმი Windows 11-ში
ეს სტატია გაჩვენებთ, თუ როგორ უნდა შეცვალოთ დენის რეჟიმი Windows 11-ში. ეს არის ფუნქცია, რომელიც Microsoft-მა შემოიღო 2017 წელს Windows 10-ის დღეებში. ოპერაციულმა სისტემამ მიიღო სლაიდერი მუშაობის ენერგოეფექტურობის თანაფარდობის დასარეგულირებლად. ეს საშუალებას აძლევს მომხმარებლებს იპოვონ სრულყოფილი ბალანსი სხვადასხვა სამუშაო სცენარში.
რეკლამა
დენის რეჟიმები Windows 10-დან Windows 11-ზე გადავიდა დიდი განსხვავების გარეშე. თქვენ მაინც შეგიძლიათ აირჩიოთ სამი რეჟიმიდან ერთი.
- საუკეთესო ენერგოეფექტურობა. ამ რეჟიმმა შეიძლება შეამციროს შესრულება ბატარეის დაზოგვის მიზნით. თქვენ შეიძლება შეამჩნიოთ CPU/GPU საათის დაბალი სიჩქარე და მიიღოთ საერთო ნაკლებად სასიამოვნო გამოცდილება.
- დაბალანსებული. კარგი შესრულება საუკეთესო ბატარეის შესაძლებლობით.
- Საუკეთესო შესრულება. თქვენ იღებთ თქვენი აპარატურის მაქსიმუმს უარესი ბატარეის მუშაობის შედეგად.
Windows 11 უპირატესობას ანიჭებს ენერგიის დაბალანსებულ რეჟიმს და ინარჩუნებს მას ნაგულისხმევად. მომხმარებლებს შეუძლიათ შეცვალონ კვების რეჟიმი ნებისმიერ მომენტში.
რჩევა: შეგიძლიათ აირჩიოთ კვების ცალკეული რეჟიმები ბატარეის ჩართვისა და ჩართვისას. მაგალითად, შეგიძლიათ უთხრათ Windows 11-ს, გადაერთოს ენერგიის ეფექტურ რეჟიმზე, როდესაც გამორთავთ დამტენს და აირჩიეთ მაღალი წარმადობა, როდესაც დააკავშირებთ მას.
სამწუხაროდ, Windows 10-ისგან განსხვავებით, სადაც შეგეძლო შეცვალეთ დენის რეჟიმი ბატარეის გამორთვის გამოყენებითWindows 11-ში მომხმარებლებმა უნდა გახსნან პარამეტრების აპი ყოველ ჯერზე, როცა სურთ Windows 11-ში კვების რეჟიმის შეცვლა. Microsoft-ის უახლეს ოპერაციულ სისტემაში, ბატარეის ხატულაზე დაწკაპუნებით გამოჩნდება სწრაფი პარამეტრების მენიუ სხვადასხვა გადართვის საშუალებით, მაგრამ ის არ შეიცავს კვების რეჟიმს!
Windows 11-ზე დენის რეჟიმის შესაცვლელად, გააკეთეთ შემდეგი.
შეცვალეთ დენის რეჟიმი Windows 11-ში
- დაჭერა გაიმარჯვე + მე Windows-ის გასაშვებად პარამეტრების აპიან დააწკაპუნეთ დაწყების მენიუზე მარჯვენა ღილაკით და აირჩიეთ პარამეტრები.
- გადადით სისტემა > სიმძლავრე განყოფილება.
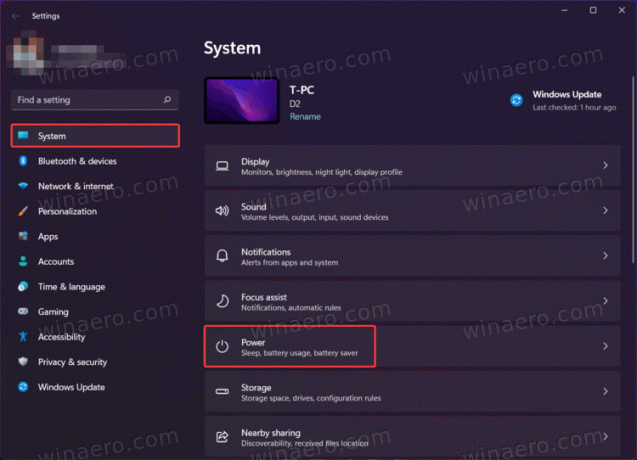
- Windows-ში კვების რეჟიმის შესაცვლელად იპოვეთ დენის რეჟიმი ჩამოსაშლელი სია.
- აირჩიეთ ერთ-ერთი შემდეგი ვარიანტი: საუკეთესო ენერგოეფექტურობა, დაბალანსებული ან საუკეთესო შესრულება.
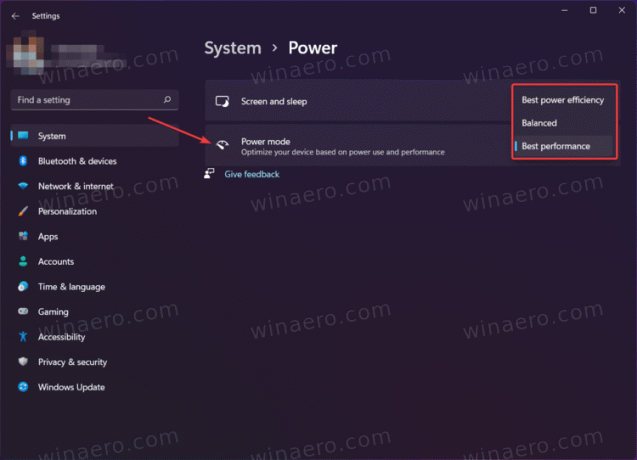
თქვენ დაასრულეთ.
რჩევა: შეგიძლიათ გახსნათ კვების განყოფილება Windows პარამეტრების აპში პირდაპირ Win + X მენიუ. დააწკაპუნეთ მენიუს დაწყებაზე მარჯვენა ღილაკით ან დააჭირეთ გაიმარჯვე + X, შემდეგ აირჩიეთ დენის ოფციები.
ასე არეგულირებთ დენის რეჟიმს Windows 11-ზე. Power Plan-ში არ აგერიოთ, ეს ცოტა სხვა რამეა. თუ თქვენ ეძებთ როგორ შეცვალოთ ელექტროენერგიის გეგმა, იხილეთ ამის ნაცვლად ეს გაკვეთილი.
